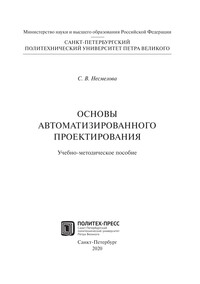Основы автоматизированного проектирования
Покупка
Новинка
Тематика:
Системы автоматического проектирования
Год издания: 2020
Кол-во страниц: 32
Дополнительно
Вид издания:
Учебно-методическая литература
Уровень образования:
ВО - Бакалавриат
ISBN: 978-5-7422-6925-0
Артикул: 821438.01.99
Доступ онлайн
В корзину
Учебно-методическое пособие предназначено для проведения практических занятий по дисциплине «Основы автоматизированного проектирования» у студентов направлений подготовки 19.03.01 «Биотехнология» и 19.03.04 «Технология продукции и организация общественного питания». В пособии последовательно изложены основные подходы к созданию технологических чертежей в программе AutoCAD.
Тематика:
ББК:
- 306: Общая технология. Основы промышленного производства
- 382: Изыскания и проектирование в строительстве
УДК:
ОКСО:
- ВО - Бакалавриат
- 19.03.01: Биотехнология
- 19.03.04: Технология продукции и организация общественного питания
ГРНТИ:
Скопировать запись
Фрагмент текстового слоя документа размещен для индексирующих роботов.
Для полноценной работы с документом, пожалуйста, перейдите в
ридер.
С. В. Несмелова ОСНОВЫ АВТОМАТИЗИРОВАННОГО ПРОЕКТИРОВАНИЯ Учебно-методическое пособие Санкт-Петербург 2020 ПОЛИТЕХ-ПРЕСС Санкт-Петербургский политехнический университет Петра Великого Министерство науки и высшего образования Российской Федерации САНКТ-ПЕТЕРБУРГСКИЙ ПОЛИТЕХНИЧЕСКИЙ УНИВЕРСИТЕТ ПЕТРА ВЕЛИКОГО
ББК 38.2:30.606 Н55 Р е ц е н з е н т ы: Кандидат технических наук, старший научный сотрудник отдела биохимии и молекулярной биологии ФГБНУ ФИЦ ВИ генетических ресурсов растений им. Н. И. Вавилова (ВИР) В. С. Попов Кандидат технических наук, доцент Высшей школы биотехнологий и пищевых производств ФГАОУ ВО «СПбПУ» С. А. Елисеева Несмелова С. В. Основы автоматизированного проектирования : учеб.-метод. пособие / С. В. Несмелова. – СПб. : ПОЛИТЕХ-ПРЕСС, 2020. – 32 с. Учебно-методическое пособие предназначено для проведения практических занятий по дисциплине «Основы автоматизированного проектирования» у студентов направлений подготовки 19.03.01 «Биотехнология» и 19.03.04 «Технология продукции и организация общественного питания». В пособии последовательно изложены основные подходы к со- зданию технологических чертежей в программе AutoCAD. Табл. 2. Ил. 6. Библиогр. : 5 назв. Печатается по решению Совета по издательской деятельности Ученого совета Санкт-Петербургского политехнического университета Петра Великого. © Несмелова С. В., 2020 © Санкт-Петербургский политехнический университет Петра Великого, 2020 ISBN 978-5-7422-6925-0 doi:10.18720/SPBPU/2/id20-72
Peter the Great St.Petersburg Polytechnic University POLYTECH-PRESS Ministry of Science and Higher Education of the Russian Federation PETER THE GREAT ST. PETERSBURG POLYTECHNIC UNIVERSITY Training manual Saint-Petersburg 2020 S. V. Nesmelova FUNDAMENTALS OF COMPUTER AIDED DESIGN
Printed by the Publishing Council of the Peter the Great St. Petersburg polytechnic university Academic Council. ISBN 978-5-7422-6925-0 doi:10.18720/SPBPU/2/id20-72 R e v i e w e r s: PhD in Technical Sciences, senior research officer of the biochemistry and molecular biology department at the Federal Research Center N. I. Vavilov All-Russian Institute of Plant Genetic Resources (VIR) V. S. Popov PhD in Technical Sciences, associate professor of the Graduate School of Biotechnology and Food Technologies at the FSAEI HE “SPbPU” S. A. Eliseeva Nesmelova S. V. Fundamentals of computer aided design: training manual / S. V. Nesmelova. – St. Petersburg: POLYTECH-PRESS, 2020. – 32 p. The training manual is intended for practical classes in the course “Funda- mentals of computer aided design” for students of majors 19.03.01 “Biotechno- logy” and 19.03.04 “Product technology and organization of public catering”. The manual consistently describes the main approaches to creating technologi- cal blueprints in the AutoCAD program. Tables 2. Figures 6. References: 5 titles © Nesmelova S. V., 2020 © Peter the Great St. Petersburg polytechnic university, 2020
ОГЛАВЛЕНИЕ Введение .................................................................................................... 6 Задание 1. Создание нового чертежа в AutoCAD. Подготовка чертежного формата .............................................................. 7 Построение наружной рамки чертежа (формата А4) .............................. 8 Построение внутренней рамки чертежа .................................................. 9 Вычерчивание штампа .............................................................................. 9 Заполнение штампа .................................................................................12 Заполнение верхней рамки ......................................................................14 Задание 2. Построение плана горячего цеха ресторана. Создание новых слоев и распределение объектов чертежа по слоям ....................................................................................................16 Вычерчивание контура цеха ....................................................................17 Вычерчивание внутренней стены и перегородок цеха ...........................17 Вычерчивание проемов для установки окон ..........................................17 Вычерчивание проемов для обозначения входа в горячий цех и моечную кухонной посуды ...................................................................18 Создание слоев .........................................................................................20 Распределение объектов чертежа по слоям .............................................21 Вычерчивание окон .................................................................................21 Задание 3. Вычерчивание технологического оборудования на плане цеха ............................................................................................22 Задание 4. Выполнение монтажной привязки технологического оборудования ...........................................................................................25 Задание 5. Построение плана предприятия ............................................27 Вычерчивание колонн .............................................................................27 Вычерчивание осей .................................................................................27 Вычерчивание наружных стен .................................................................29 Создание и размещение текста в окружности для строительной сетки .........................................................................................................29 Вычерчивание основных функциональных групп помещений предприятия .............................................................................................31 Библиографический список ....................................................................31
ВВЕДЕНИЕ Современный рынок проектных работ требует перехода на новые технологии. Заказчики все чаще обращают внимание не только на стоимость проекта, но и на техническое оснащение организации, ее способность в сжатые сроки выпустить качественный проект. Главная задача технолога при проектировании предприятия – выявить наиболее целесообразные в техническом и экономическом отношении технологические процессы, подобрать необходимое оборудование, определить пространственное размещение оборудования и рабочих мест в цехах, разработать оптимальное компоновочное решение. Наряду с бумажными документами нередко фигурируют исходные электронные файлы, информационная и трехмерная модель проектируемого объекта. Все это вынуждает проектные организации повышать уровень технического оснащения – покупать компьютерную технику и программное обеспечение для автоматизации процессов проектирования. Внедрение автоматизированных систем в проектное производство повышает эффективность работы всех участников процесса проектирования. Благодаря использованию таких систем становится возможным: – быстрый поиск информации о разрабатываемых или сопровождаемых объектах (проектах, оборудовании и т. п.); – заимствование проектных решений из других проектов (применение типовых или наиболее эффективных проектных решений); – ведение многовариантного проектирования; – получение предварительных и окончательных отчетов (чертежей, спецификаций, ведомостей и т. д.); – контроль комплектности подготавливаемой документации. 6
Наиболее распространенной системой автоматизированного проектирования, функционирующей в среде Microsoft Windows, является AutoCAD. Для удобства пользователей создано большое количество всевозможных справочников и учебников по работе в AutoCAD, кроме того, хорошо функционирует встроенная справочная система программы. Однако при первом знакомстве с графической программой у начинающих пользователей часто возникают затруднения в выполнении построений. Пособие поможет самостоятельно освоить основные приемы и методы создания чертежей в программе AutoCAD 2019. Данное практическое руководство не является единственным возможным вариантом работы в программе. AutoCAD предоставляет пользователю широкий выбор инструментов и способов решения одних и тех же задач. Задание 1. Создание нового чертежа в AutoCAD. Подготовка чертежного формата Если система AutoCAD установлена на компьютер, то ее запуск осуществляется с помощью двойного щелчка левой кнопки мыши по соответствующему ярлыку, расположенному на рабочем столе. Для создания нового чертежа выполните следующие действия. 1. В окне Начало работы в раскрывающемся списке предложен перечень шаблонов, в которых возможно создание нового чертежа. Выберите окно Начало работы для создания нового чертежа на основе шаблона по умолчанию (acadiso. dwt). Расширение dwt означает, что открываемый документ принадлежит к шаблонам в отличие от расширения dwg, которое по умолчанию добавляется к именам чертежей. 2. Новый документ с именем Чертеж1.dwg вами создан. 3. Переименуйте его, раскрыв меню Файл, выберите строку Сохранить как. Откроется диалоговое окно под названием Сохранение чертежа. 4. В верхней строке диалогового окна прочтите имя папки, в которой предлагается хранить будущий чертеж. Создайте собственную
папку для хранения, выделите ее щелчком мыши и щелкните по кнопке Сохранить. Папка появится в верхней строке. 5. Наберите в строке Имя файла название будущего чертежа. 6. Еще раз нажмите кнопку Сохранить. Чертеж переместится в созданную папку и будет там храниться до следующего вызова. Построение наружной рамки чертежа (формата А4) Для дальнейшей работы в программе требуется задать некоторые настройки. Далее выполните следующие действия. Нажмите в строке состояния кнопку Ортогонального ограничения перемещения курсора (ОРТО) для перехода в режим ортогональных построений. Черчение после этого станет возможным только в вер- тикальном и горизонтальном направлениях. Первым объектом, который вы создадите, будет отрезок. Вам понадобится на вкладке Главная ленты инструментов выбрать группу инструментов Рисование. 1. Нажмите кнопку Отрезок и переведите курсор в графическую зону. 2. Командная строка запросит координаты первой точки. Введите: 0,0. 3. Нажмите клавишу <Enter>. От построенной точки протянется линия в направлении курсора, а командная строка запросит вторую точку. Введите: 210,0. Опять нажмите клавишу <Enter>. 4. Отрезок готов. Теперь щелкните правой кнопкой по любому месту экрана. В выпавшем контекстном меню выберите Ввод. Получили нижнюю границу формата А4. Начало следующего отрезка необходимо присоединить к концу уже построенного. В AutoCAD существует такая возможность. Для этого необходимо включить определенные режимы черчения, нажав кнопки Объектная привязка и Отслеживание объектной привязки в строке состояния. 1. Опять нажмите кнопку Отрезок. 2. Переместите курсор к концу уже построенного отрезка и немного подождите, пока появится специальный маркер с поясняющей надписью Конточка. Щелкните мышью в этом месте. Это и будет первая точка новой линии.
3. Теперь подвиньте курсор вертикально вверх. Вместо координат второй точки введите в командную строку только величину перемещения курсора. Эта величина будет 297, т. е. высота наружной рамки. Щелкните правой кнопкой и выберите Ввод. 4. Готов второй отрезок. Третий стройте аналогично: «привяжитесь» мышью к верхней точке второго отрезка, переместите курсор теперь горизонтально влево и наберите длину отрезка: 210. Теперь, не выходя из команды, двигайте курсор вниз до появления маркера в начальной точке первой прямой. Щелкните правой кнопкой и выберите Ввод. Внешняя рамка, определяющая границы формата А4, построена. Построение внутренней рамки чертежа Освоив построение отрезков, приступайте к созданию прямоугольника. 1. Щелкните мышью кнопку Прямоугольник в группе инструментов Рисование. 2. Командная строка запросит координаты первого угла. Введите: 20,5 (координаты нижнего левого угла рамки). Нажмите клавишу <Enter>. От указанной точки потянутся линии, но теперь уже в виде недостроенного прямоугольника. 3. В AutoCAD есть способ вводить координаты не только от «абсолютного» нуля, но и относительно координат предыдущей точки. Для этого в командной строке набирается @, а затем длина и высота будущей рамки: 185,287. Нажмите клавишу <Enter>. Получите вычерченную рамку на чертеже: нужных размеров. ВАЖНО! Можно обойтись и без @, если держать включенным режим Динамического ввода. Вычерчивание штампа 1. Щелкните мышью кнопку Отрезок. 2. Вызовите контекстное меню, содержащее Объектную привязку, щелкнув правой кнопкой мыши в графической зоне при зажатой клавише <Shift>, и выберите пункт От. 3. Теперь укажите мышью базовую точку – Конточка – левая нижняя точка внутренней рамки.
4. Далее переместите курсор вверх, дождавшись отслеживания направления в виде пунктирной линии, и наберите нужный размер: 55 (высота штампа). Теперь первая точка отрезка будет выбрана на расстоянии 55 мм от той, к которой вы «привязались». Зафиксировав ее, перемещайте курсор вправо в ответ на запрос командной строки Смещение до появления маркера у правой границы внутренней рамки. Это будет означать, что перпендикуляр опущен, т. е. вы коснулись искомой линии в нужном месте. 5. Зафиксируйте эту точку щелчком левой кнопки мыши и нажмите Ввод. Вы получили верхнюю границу штампа, заодно освоив новый способ привязки. Чтобы не заниматься построением однообразных горизонтальных линий, размножьте полученную линию специальным инструментом из группы Редактирование – Массив. 1. Отыщите кнопку Массив и раскройте список команд. 2. Выберите Прямоугольный массив и следуйте запросам программы. Выберите объекты чертежа для размножения, указав их мышью и нажав Ввод. Задайте число столбцов и строк на раскрывшейся вкладке ленты Создание массива. В окне Столбцы установите 1. Наберите 11 в окне Строки (число строк будущего штампа). 3. В окне Между установите расстояние между строками: 5 (размер между линиями штампа). Между столбцами не изменяйте значения. 4. Каждое действие будет сопровождаться изменением объектов в графической зоне. Вот вы уже видите ваш массив почти готовым, разве что новые линии сориентированы на нем не вниз, а вверх от оригинала. Введите в окне Между для строк знак минус, установив отрицательное значение «–5», и строки изменят ориентацию. 5. Закройте панель для работы с массивом. Нажмите кнопку в правом верхнем углу Закрыть массив. После этого вы увидите единый объект на чертеже в виде множества линий, расположенных на равном расстоянии друг от друга. 6. Для дальнейшей работы над штампом необходимо разделить массив на отдельные отрезки. Воспользуйтесь командой Расчленить вкладки ленты Редактирование.
Приступайте к вычерчиванию вертикальных линий. 1. Постройте вертикальную линию на расстоянии 7 мм вправо от левой крайней точки верхней границы штампа, опять воспользовавшись привязкой От. Ведите вертикальную линию до внутренней рамки, до появления привязки Нормаль. Зафиксируйте эту точку щелчком левой кнопки мыши и нажмите Ввод. 2. Теперь научитесь выделять созданные линии и копировать их. Щелкните мышью в только что полученную вертикальную линию. Она выделится тремя синими маркерами-ручками. 3. Щелкните правой кнопкой в любом месте экрана. Откроется обширное меню с набором команд – контекстное меню объекта. 4. Выберите в нем пункт Копировать выбранные. 5. Командная строка потребует ввести базовую точку перемещения. Щелкните по любому месту экрана, задайте курсором направление перемещения копии отрезка (по экрану будет перемещаться «тень» объекта) и укажите величину этого перемещения: 10. Затем нажмите клавишу Ввод. Получите копию выбранной линии в заданном месте. Скопируйте теперь саму копию. 1. Для этого выделите ее, но теперь уже другим способом. Щелк- ните мышью сначала левее и выше последней копии отрезка, а затем правее и ниже. 2. Линия покрывается синей дымкой и опять выделяется ручками. Снова перемещайте копию в том же направлении, слева направо, изменив лишь величину: 23. Готовы три вертикальные линии. 3. Скопируйте последнюю, снова изменив способ: теперь двигайте мышь справа налево. Погружать весь объект в зону выделения (зеленую дымку) уже не надо, достаточно лишь пересечь его. 4. Вы снова увидите ручки на выбранном объекте. Создайте новую копию на расстоянии 15 мм от оригинала, выделите ее – теперь уже любым способом. В AutoCAD имеется возможность создавать неограниченное число копий, не прерывая команды Копировать выбранные. Убедитесь в этом. Полученная заготовка еще мало напоминает чертежный штамп. Для ее дальнейшей обработки примените команду Обрезать
Доступ онлайн
В корзину