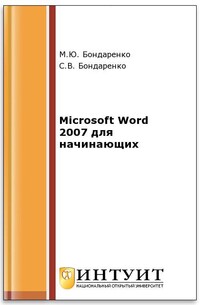Microsoft Word 2007 для начинающих
Покупка
Новинка
Тематика:
Microsoft Office
Издательство:
ИНТУИТ
Год издания: 2016
Кол-во страниц: 455
Дополнительно
Вид издания:
Учебное пособие
Уровень образования:
Дополнительное профессиональное образование
Артикул: 825015.01.99
Доступ онлайн
В корзину
Этот курс поможет вам разобраться с тонкостями работы Microsoft Word 2007. C его помощью вы научитесь выполнять задания разной сложности и направленности, узнаете неизвестные вам ранее приемы работы и, конечно, освоите все новинки Word 2007. Курс рассчитан, прежде всего, на тех пользователей, которые имеют некоторый опыт общения с операционной системой Windows и ее основными приложениями, но при этом еще незнакомы с программой Microsoft Word. Курс станет вам верным помощником в изучении программы и позволит изучить ее, начиная от самых элементарных понятий и заканчивая выполнением сложных заданий.
Для наиболее эффективного усвоения материала рекомендуется работать с курсом последовательно, от первой лекции до последней, и обязательно выполнять все упражнения. Каждое последующее упражнение помогает приобрести новые навыки, а также закрепить уже полученные. В то же время курс будет полезен и тем пользователям, которые уже знакомы со средой Microsoft Office и программой Word, в частности, но хотели бы углубить свои знания. Для них выполнение пошаговых примеров является необязательным. В то же время их может заинтересовать теоретический материал отдельных глав и полезные советы. Также ценной будет информация о нововведениях Word 2007.
Тематика:
ББК:
УДК:
ОКСО:
- ВО - Бакалавриат
- 09.03.01: Информатика и вычислительная техника
- 09.03.02: Информационные системы и технологии
- 09.03.03: Прикладная информатика
- 09.03.04: Программная инженерия
- ВО - Магистратура
- 09.04.01: Информатика и вычислительная техника
- 09.04.02: Информационные системы и технологии
ГРНТИ:
Скопировать запись
Фрагмент текстового слоя документа размещен для индексирующих роботов.
Для полноценной работы с документом, пожалуйста, перейдите в
ридер.
Microsoft Word 2007 для начинающих 2-е издание, исправленное Бондаренко С.В. Бондаренко М.Ю. Национальный Открытый Университет “ИНТУИТ” 2016 2
Microsoft Word 2007 для начинающих/ С.В. Бондаренко, М.Ю. Бондаренко - М.: Национальный Открытый Университет “ИНТУИТ”, 2016 Этот курс поможет вам разобраться с тонкостями работы Microsoft Word 2007. C его помощью вы научитесь выполнять задания разной сложности и направленности, узнаете неизвестные вам ранее приемы работы и, конечно, освоите все новинки Word 2007. Курс рассчитан, прежде всего, на тех пользователей, которые имеют некоторый опыт общения с операционной системой Windows и ее основными приложениями, но при этом еще незнакомы с программой Microsoft Word. Курс станет вам верным помощником в изучении программы и позволит изучить ее, начиная от самых элементарных понятий и заканчивая выполнением сложных заданий. Для наиболее эффективного усвоения материала рекомендуется работать с курсом последовательно, от первой лекции до последней, и обязательно выполнять все упражнения. Каждое последующее упражнение помогает приобрести новые навыки, а также закрепить уже полученные. В то же время курс будет полезен и тем пользователям, которые уже знакомы со средой Microsoft Office и программой Word, в частности, но хотели бы углубить свои знания. Для них выполнение пошаговых примеров является необязательным. В то же время их может заинтересовать теоретический материал отдельных глав и полезные советы. Также ценной будет информация о нововведениях Word 2007. (c) ООО “ИНТУИТ.РУ”, 2008-2016 (c) Бондаренко С.В., Бондаренко М.Ю., 2008-2016 3
Основы работы в Microsoft Word Из этой лекции вы узнаете следующее: как установить программу Microsoft Word; как запустить и закрыть Word; из каких элементов состоит окно Word; как настроить окно Word. 1.1. Установка Microsoft Word Перед тем как начать работу с программой, ее нужно установить. В процессе установки (инсталляции) на компьютер копируются файлы, необходимые для запуска и корректной работы программы, а также вносятся изменения в системный реестр. Если сравнить компьютер с жилым домом, то можно сказать, что установка — это заселение в него нового жильца. Некоторые компании продают компьютеры с уже установленным программным обеспечением, поэтому, возможно, вы никогда не сталкивались с необходимостью установки приложений. Если пакет Microsoft Office и, в частности, программа Word уже установлены на вашем компьютере, то вы можете перейти к следующему разделу, а к данному обращаться только в случае, если программу по каким-то причинам нужно будет переустановить или возникнут проблемы в ее работе. ПРИМЕЧАНИЕ. Существуют программы, которые не требуют установки, однако это, в основном, небольшие утилиты, а не такие мощные пакеты, как Microsoft Office. Установка Microsoft Word, как и многих других программ, начинается с запуска файла Setup.exe. Расширение EXE указывает на то, что файл является исполняемым, то есть содержит какую-нибудь программу (в данном случае — программу установки). Название файла (Setup) переводится с английского языка как установка. Этот файл находится на диске с установочными файлами Microsoft Office (обычно — в корневой папке). ПРИМЕЧАНИЕ. Возможно, вам не потребуется запускать этот файл, если при установке с компакт-диска сработает автозапуск и на экране появится окно установки. Ввод основных данных После запуска файла Setup.exe на экране появится первое окно установки. В нем необходимо указать, какую программу пакета Microsoft Office вы хотите установить. Если вы хотите установить сразу несколько приложений, выберите вариант Microsoft Office 2007 (рис. 1.1). 4
Рис. 1.1. Окно установки Microsoft Office. Выбор приложений. Это окно содержит как общие для всех окон элементы, так и присущие только ему. Рассмотрим их подробнее: заголовок окна говорит о том, что в данный момент устанавливается пакет Microsoft Office; кнопка Продолжить позволяет перейти к следующему шагу установки; Во втором окне установки вам будет предложено ввести регистрационный ключ продукта. Этот ключ вы можете найти на компакт- диске с Microsoft Office. Ключ состоит из 25 цифр и букв и требует определенной внимательности при вводе. Лучше, чтобы вам кто-нибудь его продиктовал — это поможет избежать ошибок ввода. Даже один неправильно введенный символ сделает установку Microsoft Office невозможной. Если вы ошиблись, то не сможете перейти к следующему окну установки, пока не исправите ошибку. Как только вы введете последний символ, вы увидите значок в виде зеленого флажка, который указывает на то, что регистрационный ключ продукта введен правильно. После нажатия кнопки Продолжить вы перейдете к следующему окну (рис. 1.2). Оно содержит лицензионное соглашение, с условиями которого необходимо согласиться, установив соответствующий флажок. Если этого не сделать, то установка Microsoft Office будет невозможна. 5
Рис. 1.2. Окно установки Microsoft Office. Лицензионное соглашение Этот этап установки самый ответственный. На нем вам предстоит определить, какие приложения вы будете устанавливать и какие компоненты для них выберете. На выбор предлагается два варианта: выполнить настройку приложений и выбрать, какие компоненты будут установлены, или выполнить инсталляцию с настройками по умолчанию (рис. 1.3). 6
Рис. 1.3. Окно установки Microsoft Office. Выбор между установкой по умолчанию и изменением параметров инсталляции Чтобы выполнить установку с настройками по умолчанию, нажмите кнопку Установить. Microsoft Office предлагает очень гибкую настройку всех приложений, которые входят в состав пакета. Чтобы ее выполнить, нажмите кнопку Настройка. Такой установкой имеет смысл пользоваться в следующих случаях: когда на жестком диске недостаточно свободного места для установки всех приложений Microsoft Office; если вы не работаете с некоторыми приложениями Microsoft Office; если вы используете только ограниченный набор компонентов приложений. Вы увидите окно выбора компонентов установки Microsoft Office. Каждое приложение Microsoft Office содержит большое количество компонентов. Остановимся подробнее на компонентах программы Microsoft Word (рис. 1.4). 7
Рис. 1.4. Окно с развернутым списком компонентов Word Поддержка программирования .NET — базовый комплект средств взаимодействия, обеспечивающий возможность программирования Word в среде .NET Framework 1.1. или более поздних версий. Файлы быстрого форматирования — файлы для экспресс-форматов Word. Фигурные границы страницы — средство для оформления страниц. Кроме того, при выборе устанавливаемых компонентов стоит обратить внимание на Общие средства Office и Средства Office, которые отвечают за взаимодействие офисных программ между собой, а также за их корректную работу с другими приложениями и компонентами Windows. Они содержат небольшие приложения, помогающие в решении конкретных задач. В группу Общие средства Office входят, в частности, следующие компоненты. Темы Microsoft Office — набор элементов оформления, которые можно использовать в при работе с программами пакета. К ним относятся шрифты, цветовое оформление окон, эффекты визуализации и т.д. Организатор клипов — графические изображения, которые можно использовать для вставки в документы. Конвертеры и фильтры — различные конвертеры и графические фильтры, которые позволяют приложениям Microsoft Office выполнять преобразование файлов в различные форматы и вставлять в документы рисунки. Многоязыковая поддержка — поддержка разных языков в документах. 8
Средства проверки правописания — проверка правописания в документах на разных языках. Элемент управления Microsoft Office Download – средство для загрузки дополнительных шаблонов и изображений с сайта Office Online. Группа Средства Office содержит, в частности, такие компоненты (рис. 1.5). Редактор формул – обеспечивает возможность вставки математических символов в документы. Редактор сценариев (Microsoft) - редактор для языка HTML – возможность работы с HTML в документах Office. Подключаемые модули смарт-тегов – средства для автоматического распознавания и преобразования данных, таких как единицы изменения, даты, библиографическая информация, имена и пр. Рис. 1.5. Окно с развернутым списком компонентов Средства Office Для каждого приложения Microsoft Office, а также для каждого компонента приложений можно указать свой вариант установки. Для выбора варианта необходимо щелкнуть мышью на названии приложения. Чтобы выбрать вариант установки компонента, нужно перед этим развернуть список компонентов при помощи значка “+” и выбрать этот компонент (рис. 1.6). 9
Рис. 1.6. Меню с вариантами установки компонентов Для каждого приложения и компонента можно выбрать один из следующих статусов установки. Запускать с моего компьютера — компонент (или приложение) установлен и в дальнейшем будет запускаться с жесткого диска. Запускать все с моего компьютера — компонент (или приложение) и все его подгруппы установлены и будут запускаться с жесткого диска. Запускать из сети — этот пункт появляется только при установке Microsoft Office с сетевого сервера. Он означает, что файлы не будут скопированы на жесткий диск, а при обращении к ним будет нужен доступ к сетевой машине. Запускать все из сети — данный пункт также появляется только при установке Microsoft Office с сетевого сервера. Компонент (или приложение) и его подгруппы не будут скопированы на жесткий диск, а при обращении к ним будет нужен доступ к сетевой машине. Запускать с компакт-диска — появляется только при установке Microsoft Office с компакт-диска. Файлы не будут скопированы на жесткий диск, а при обращении к ним будет нужен доступ к компакт-диску. Запускать все с компакт-диска — также появляется только при установке Microsoft Office с компакт-диска. Компонент (или приложение) и его подгруппы не будут скопированы на жесткий диск, а при обращении к ним будет нужен доступ к компакт-диску. Устанавливать при первом вызове — это очень удобный вариант, при котором файлы компонента (или приложения) не копируются на жесткий диск до тех пор, 10
Доступ онлайн
В корзину