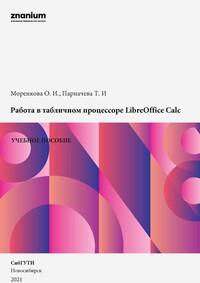Работа в табличном процессоре Li-breOffice Calc
Покупка
Новинка
Тематика:
Табличные редакторы
Издательство:
СибГУТИ
Год издания: 2021
Кол-во страниц: 84
Дополнительно
Доступ онлайн
В корзину
Настоящее учебное пособие предназначено для использования в учебном процессе при подготовке к сдаче экзамена по дисциплине «Компьютерные технологии и информатика» для студентов специальности 42.03.01 «Реклама и связи с общественностью в социальной и коммерческой сферах». В учебном пособии рассматриваются вопросы: работа в приложениях LibreOffice, выполнение расчетов и построение диаграмм в LibreOffice Calc. Студенты научатся решать задачи с применением встроенных функций, проектировать и разрабатывать интерфейс в типовых приложениях.
Скопировать запись
Фрагмент текстового слоя документа размещен для индексирующих роботов.
Для полноценной работы с документом, пожалуйста, перейдите в
ридер.
Министерство цифрового развития, связи и массовых коммуникаций Российской Федерации Федеральное государственное бюджетное образовательное учреждение высшего образования «Сибирский государственный университет телекоммуникаций и информатики» (СибГУТИ) О. И. Моренкова Т. И. Парначева Работа в табличном процессоре LibreOffice Calc Учебное пособие Новосибирск 2021
УДК 004.4(075.8) Утверждено редакционно-издательским советом СибГУТИ Рецензенты: заведующий кафедрой информационных систем и технологий НГАСУ (Сибстрин) к.т.н., профессор А.Ф. Задорожный; доцент кафедры ЦТРВ и СРС СибГУТИ к.т.н. Е.В. Кокорева Моренкова О. И., Парначева Т. И. Работа в табличном процессоре Li- breOffice Calc: учебное пособие / Сибирский государственный университет телекоммуникаций и информатики ; каф. телекоммуникационных систем и вычислительных средств. – Новосибирск, 2021. – 84 с. Настоящее учебное пособие предназначено для использования в учебном процессе при подготовке к сдаче экзамена по дисциплине «Компьютерные технологии и информатика» для студентов специальности 42.03.01 «Реклама и связи с общественностью в социальной и коммерческой сферах». В учебном пособии рассматриваются вопросы: работа в приложениях LibreOffice, выполнение расчетов и построение диаграмм в LibreOffice Calc. Студенты научатся решать задачи с применением встроенных функций, проектировать и разрабатывать интерфейс в типовых приложениях. © Моренкова О.И., Парначева Т.И., 2021 © Сибирский государственный университет телекоммуникаций и информатики, 2021 2
Оглавление Основное назначение и область использования LibreOffice ....................................................................... 5 Преимущества LibreOffice .............................................................................................................................. 6 Минимальные требования .............................................................................................................................. 7 Запуск LibreOffice ............................................................................................................................................ 8 Части главного окна .................................................................................................................................... 9 Панель меню ................................................................................................................................................ 9 Панели инструментов .................................................................................................................................. 9 Контекстные меню .................................................................................................................................... 10 Строка состояния ....................................................................................................................................... 11 Боковая панель ........................................................................................................................................... 12 Создание новых документов ........................................................................................................................ 12 Открытие существующих документов ........................................................................................................ 13 Сохранение документов ................................................................................................................................ 14 Защита паролем ............................................................................................................................................. 14 Автосохранение документов ........................................................................................................................ 15 Переименование и удаление файлов ........................................................................................................... 15 Печать ............................................................................................................................................................. 16 Работа в табличном процессоре LibreOffice Calc ....................................................................................... 20 Электронные таблицы, листы и ячейки................................................................................................... 20 Адресация в LibreOffice Calc .................................................................................................................... 21 Типы данных .............................................................................................................................................. 22 Формулы ..................................................................................................................................................... 26 Ввод формул .......................................................................................................................................... 26 Использование встроенных функций LibreOffice Сalc ...................................................................... 28 Статистические функции ...................................................................................................................... 28 Математические функции ..................................................................................................................... 34 Логические функции ............................................................................................................................. 36 Функции поиска ..................................................................................................................................... 38 Финансовые функции ............................................................................................................................ 42 Календарные функции .......................................................................................................................... 47 Работа со списками (базами данных) ...................................................................................................... 50 Функции работы с массивами .................................................................................................................. 58 Автозаполнение: генерация рядов данных ............................................................................................. 59 Промежуточные итоги .............................................................................................................................. 61 3
Анализ данных в Calc ................................................................................................................................ 64
Подбор параметра ...................................................................................................................................... 64
Отслеживание взаимосвязи ячеек ............................................................................................................ 66
Сводные таблицы ...................................................................................................................................... 68
Создание диаграмм .................................................................................................................................... 70
Операции с листами .................................................................................................................................. 74
Консолидация данных ............................................................................................................................... 75
Контрольные вопросы ............................................................................................................................... 78
Значения ошибки при вычислениях по формулам ................................................................................. 80
Часто задаваемые вопросы ....................................................................................................................... 80
Литература ................................................................................................................................................. 83
4
Основное назначение и область использования LibreOffice LibreOffice – свободно доступный полнофункциональный офисный пакет с открытым исходным кодом, созданный как ответвление OpenOffice в 2010 году. Разрабатывается сообществом более чем из 480 программистов под эгидой некоммерческого фонда. Его родной формат файла – Open Document Format (ODF), открытый стандартный формат, который принимается правительствами во всем мире как обязательный формат файлов для публикации и приема документов. LibreOffice также может открывать и сохранять документы во многих других форматах, включая те, которые используются различными версиями Microsoft Office. LibreOffice включает следующие модули. Writer (текстовый редактор) Writer – многофункциональный инструмент для создания писем, книг, отчетов, информационных бюллетеней, брошюр и других документов. Вы можете вставлять в документы Writer графические объекты и объекты из других модулей. Writer может экспортировать файлы в форматы HTML, XHTML, XML, Adobe Portable Document Format (PDF) и в различные версии файлов Microsoft Word. Он также подключается к вашему почтовому клиенту. Calc (электронные таблицы) Calc имеет все современные возможности анализа, составления графиков и принятия решений, ожидаемые от высококачественной электронной таблицы. Он включает более 300 функций для финансовых, статистических, математических и других операций. Диспетчер сценариев предоставляет анализ «что, если». Calc генерирует 2D и 3D диаграммы, которые могут быть интегрированы в другие документы LibreOffice. Вы также можете открывать книги Microsoft Ex- cel, работать с ними и сохранять их в формате Excel. Calc также может экспортировать электронные таблицы в различные форматы, включая, например, Comma Separated Value (CSV), Adobe PDF и HTML форматы. Impress (презентации) Impress предоставляет все распространенные мультимедийные средства презентаций, такие как специальные эффекты, анимация и инструменты рисования. Он интегрирован с расширенными графическими возможностями модулей Li- breOffice Draw и Math. Слайд-шоу можно дополнительно улучшить, используя текстовые эффекты Fontwork, а также звуковые и видеоклипы. Impress совместим с форматом файлов Microsoft PowerPoint и также может сохранить вашу работу в многочисленных графических форматах. 5
Draw (векторная графика) Draw – инструмент для векторных рисунков, который может создавать все, начиная от простых диаграмм или блок-схем до 3D-рисунков. Функция Smart Connectors позволяет вам определять свои собственные точки соединения. Вы можете создавать в Draw рисунки для использования в любом из модулей Li- breOffice, также вы можете создать свой собственный клип, а затем добавить его в Галерею. Draw может импортировать графические объекты из многих распространенных форматов и сохранять их в более чем 20 форматах, включая PNG, HTML и PDF. Base (база данных) Base предоставляет инструменты для повседневной работы с базами данных в рамках простого интерфейса. Он может создавать и редактировать формы, отчеты, запросы, таблицы, представления и связи, так что управление реляционной базой данных будет таким же, как и в других популярных приложениях баз данных. Base предоставляет множество новых функций, таких как возможность анализировать и редактировать связи в схематическом виде. Base включает в себя две реляционных СУБД, HSQLDB и PostgreSQL. Он также может использовать dBASE, Microsoft Access, MySQL или Oracle, или любую совместимую с ODBC или совместимую с JDBC базу данных. Base также обеспечивает поддержку подмножества ANSI-92 SQL. Math (_Math (редактор формул) Math – это редактор формул или уравнений LibreOffice. Вы можете использовать его для создания сложных уравнений, которые включают значки или символы, недоступные в стандартных наборах шрифтов. Хотя Math чаще всего используется для создания формул в других документах, таких как файлы Writer и Impress, он также может работать как автономный инструмент. Вы можете сохранять формулы в стандартном формате математической разметки (MathML) для включения в веб-страницы и другие документы, не созданные в LibreOffice. Преимущества LibreOffice Вот некоторые из преимуществ LibreOffice перед другими офисными пакетами: • Никаких лицензионных сборов. LibreOffice бесплатный для всех, в плане использования и распространения. Многие функции, доступные за дополнительную плату в других офисных пакетах (например, экспорт в формате PDF), бесплатны в LibreOffice. Нет никаких скрытых платежей в настоящее время или в будущем. 6
• Открытый исходный код. Вы можете распространять, копировать и изменять программное обеспечение столько, сколько пожелаете, в соответствии с лицензиями на открытый исходный код LibreOffice. • Кросс-платформенность. LibreOffice работает на нескольких аппаратных архитектурах и в нескольких операционных системах, таких как Microsoft Win- dows, Mac OS X и Linux. • Обширная языковая поддержка. Пользовательский интерфейс LibreOffice, включая словари, словари и словари тезауруса, доступен на более чем 100 языках и диалектах. LibreOffice также обеспечивает поддержку языков Complex Text Layout (CTL) и Right to Left (RTL) (например, урду, иврит и арабский язык). • Согласующийся пользовательский интерфейс. Все модули имеют похожий внешний вид, что упрощает их освоение и использование. • Интеграция. Модули LibreOffice хорошо интегрированы друг с другом. Все модули имеют общую проверку орфографии и другие инструменты, которые систематически используются в пакете. Например, инструменты рисования, доступные в Writer, в Calc и в подобном виде, но с расширенными возможностями, присутствуют в Impress и Draw. Вам не нужно знать, какой модуль использовался для создания определенного файла. Например, вы можете открыть файл Draw прямо из Writer. • Раздельность. Обычно, если вы меняете настройку, то она затрагивает все модули. Однако в LibreOffice параметры могут быть установлены на уровне модулей или даже на уровне документа. • Совместимость файлов. В дополнение к собственным форматам OpenDocu- ment LibreOffice предлагает поддержку для открытия и сохранения файлов во многих распространенных форматах, включая Microsoft Office, HTML, XML, WordPerfect, Lotus 1-2-3 и PDF. Минимальные требования Для LibreOffice 6.0 требуется одна из следующих операционных систем: • Microsoft Windows: Windows Server 2008, Windows 7, Windows 8/8.1, Win- dows Server 2012 или Windows 10. • GNU / Linux с ядром версии 2.6.18 или выше, glibc2 v2.5 или выше и gtk v2.10.4 или выше. • Mac OS X 10.8 (Mountain Lion) или выше. Для установки программы необходимы права администратора. Некоторые функции LibreOffice (мастера и механизм базы данных HSQLDB) требуют, чтобы на вашем компьютере была установлена среда выполнения Java (JRE). Хотя LibreOffice будет работать и без поддержки Java, некоторые функции при этом будут недоступны. Java доступен бесплатно. Дополнительную информацию и ссылки для загрузки в соответствующую редакцию Java для ва- 7
шей операционной системы можно найти по адресу: https://java.com/ru/download/manual.jsp Как получить программное обеспечение Версии LibreOffice для Windows, Linux и Mac OS X можно скачать бесплатно с http://www.libreoffice.org/download. По тому же адресу вы можете также загрузить программное обеспечение с помощью торрент-клиента, такого как BitTor- rent. Пользователи Linux также найдут LibreOffice включенным во многие свежие дистрибутивы Linux; один из них, например, Ubuntu. Справочная система LibreOffice поставляется с обширной Справкой. Это первая линия технической поддержки при использовании LibreOffice. Для отображения Справки нажмите F1 или выберите пункт Справка по LibreOffice в меню Справка. Кроме того, вы можете активировать всплывающие подсказки (меню Сервис Параметры ‣ ‣ LibreOffice ‣ Общие). Запуск LibreOffice Самый распространенный способ запуска любого компонента LibreOffice – это использование системного меню, из которого запускается большинство приложений. В Windows – это меню Пуск. При нажатии на пункт меню LibreOffice открывается стартовый экран LibreOf- fice, в котором можно выбрать любой компонент LibreOffice. Также можно выбрать пункт Открыть файл или использовать Шаблоны. Рисунок 1 – Стартовый экран LiberyOffice 8
Части главного окна Главные окна каждого из модулей LibreOffice схожи между собой, хотя между ними есть некоторые различия. Смотрите соответствующие главы этого руководства о Writer, Calc, Draw и Impress с описанием этих различий. Общие функции это панель меню, стандартная панель инструментов, панель инструментов форматирования в верхней части окна и строка состояния внизу. Панель меню Строка меню расположена в верхней части окна LibreOffice, ниже заголовка окна. Когда вы выбираете одно из перечисленных ниже меню, то выпадает подменю, отображающее команды. Ниже приведен пример для Writer: • Файл – содержит команды, которые применяются ко всему документу, такие как Открыть, Сохранить и Экспорт в PDF. • Правка – содержит команды для редактирования документа, такие как Отменить, Найти и заменить, Вырезать, Копировать и Вставить. • Вид – содержит команды для управления отображением документа, такие как Масштаб и Веб-страница. • Вставка – содержит команды для вставки элементов в ваш документ, такие как Колонтитулы и Изображение. • Формат – содержит команды для форматирования макета вашего документа. • Стили – содержит команды для быстрого применения основных стилей; для редактирования, загрузки и создания новых стилей; и для доступа к разделу Стили на Боковой панели. • Таблица – содержит команды для вставки и редактирования таблиц в текстовом документе. • Сервис – содержит такие функции, как Проверка орфографии, Автозамена, Настройка и Параметры. • Окно – содержит команды для отображения окна. • Справка – содержит ссылки на файл справки LibreOffice, Что это такое? И информацию о программе. Панели инструментов В LibreOffice есть два типа панелей инструментов: прикрепленные (зафиксированы на месте) и плавающие. Прикрепленные панели инструментов можно перемещать в разные места или сделать плавающими, а плавающие панели инструментов можно прикрепить. В настройках LibreOffice по умолчанию прикрепленная сверху панель, находящаяся под панелью меню, называется Стандартная. Она схожа во всех компонентах LibreOffice. 9
Вторая панель инструментов вверху, при настройках LibreOffice по умолчанию, – панель Форматирование. Она контекстно-зависима, то есть показывает инструменты, относящиеся к текущей позиции курсора или выбранному объекту. Например, когда курсор находится на графическом объекте, то панель Форматирование предоставляет инструменты для форматирования графики; когда курсор находится в тексте, то инструменты, предназначенные для форматирования текста. В некоторых случаях удобно уменьшить количество отображаемых панелей инструментов и получить больше места для отображения документа. LibreOf- fice предоставляет вид Однострочная панель как альтернативу двойной панели инструментов по умолчанию. Подменю и палитры инструментов Значки на панели инструментов с небольшим треугольником справа отображают подменю, палитры инструментов и альтернативные методы выбора элементов, в зависимости от значка. Палитры инструментов могут быть превращены в плавающие панели инструментов. Перемещение панелей инструментов Прикрепленные панели инструментов можно открепить и переместить в новое закрепленное положение или оставить в виде плавающей панели инструментов. 1) Поместите указатель мыши над ручкой панели инструментов, которая представляет собой небольшую вертикальную полосу слева или сверху от прикрепленной панели инструментов. 2) Удерживая левую кнопку мыши, перетащите панель инструментов в новое место. Панель инструментов можно закрепить в новом положении сверху, сбоку или внизу главного окна или оставить как плавающую панель инструментов. 3) Отпустите кнопку мыши. Контекстные меню Контекстные меню обеспечивают быстрый доступ ко многим функциям. Они открываются щелчком правой кнопки мыши на абзаце, графическом или другом объекте. Когда открывается контекстное меню, то доступные функции или параметры будут зависеть от типа объекта, который был выбран. Контекстное меню может быть самым простым способом найти функцию, особенно если вы не знаете, где эта функция находится в меню или на панелях инструментов. По умолчанию в контекстных меню будет отображаться соответствующая команде комбинация клавиш, если она была назначена. Если хотите, то можете вклю- 10
чить или отключить их видимость Сервис > Параметры > LibreOffice > Вид > Меню. Строка состояния Строка состояния расположена в нижней части рабочей области. Она предоставляет информацию о документе и удобные способы быстрого изменения некоторых функций. Она похожа в Writer, Calc, Impress и Draw, но каждый модуль LibreOffice имеет некоторые особенности, относящиеся к его возможностям. Пример строки состояния в Writer Части главного окна Номер страницы Количество слов и символов Стиль страницы Язык текста Режим вставки Информация об объекте Вид макета Управление масштабом Масштаб в процентах Номер страницы, листа или слайда и количество страниц Показывает текущую страницу, лист или номер слайда и общее количество страниц, листов или слайдов в документе. Нажмите это поле, чтобы открыть диалоговое окно Навигатор. Другие варианты использования этого поля зависят от модуля LibreOffice. Количество слов и символов Показывает общее количество слов и символов в документе или в выделенном фрагменте. Стиль страницы или дизайн слайда Показывает текущий стиль страницы или дизайн слайда. Чтобы изменить текущий стиль страницы или дизайн слайда, дважды щелкните по этому полю. Чтобы выбрать другой стиль страницы или дизайн слайда, щелкните его правой кнопкой мыши и выберите из появившегося списка. Язык текста Показывает язык текста в текущей позиции курсора. Режим вставки Показывает тип режима вставки, в котором находится программа. Это поле пустое, если программа находится в режиме Вставки. При каждом нажатии клавиши Insert или нажатии этого поля режим переключается между Вставка и Замена. Режим выбора 11
Нажмите, чтобы выбрать различные режимы выбора. Этот значок не изменяется, но если вы наводите указатель мыши на это поле, то всплывающая подсказка подскажет, какой режим выбора активен. Статус изменения Значок, показанный здесь, меняется, если изменения в документе не были сохранены. Цифровая подпись Если документ подписан цифровой подписью, здесь отображается значок. Вы можете щелкнуть по значку, чтобы подписать документ, или просмотреть существующий сертификат. Информация об объекте Отображает информацию относительно позиции курсора или выбранного фрагмента документа. Вид макета Выберите между просмотром одной страницы, многостраничным просмотром и книжным представлением, чтобы изменить способ отображения документа. Управление масштабом Перетащите ползунок Масштаб или щелкните по значкам + и -, чтобы изменить масштаб отображения вашего документа. Масштаб в процентах Указывает уровень увеличения документа. Щелкните правой кнопкой мыши, чтобы открыть список выбора значений масштаба отображения. Боковая панель Чтобы активировать боковую панель, выберите в меню Вид > Боковая панель. Боковая панель расположена в правой части рабочего пространства Writer, Calc, Impress и Draw. Она содержит одну или несколько панелей на основе содержания текущего документа. Панели организованы во вкладки. Панель вкладок с правой стороны боковой панели позволяет переключаться между различными вкладками. Создание новых документов Создать новый документ в LibreOffice можно несколькими способами. Если LibreOffice запущен, но ни один документ не открыт, то отображается стартовый экран. Нажмите на один из пунктов для создания нужного документа или выберите пункт Шаблоны, чтобы создать документ на основе шаблона. Также можно создать документ одним из следующих способов: • Используйте пункт главного меню Файл ‣ Создать и выберите нужный тип документа из списка. 12
Доступ онлайн
В корзину