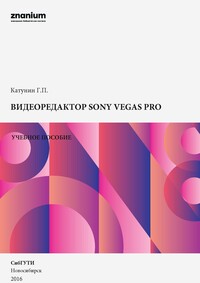Видеоредактор Sony Vegas Pro
Покупка
Новинка
Издательство:
СибГУТИ
Автор:
Катунин Геннадий Павлович
Год издания: 2016
Кол-во страниц: 204
Дополнительно
Доступ онлайн
В корзину
Учебное пособие посвящено обучению работе с видеоредактором Sony Vegas Pro. Рассмотрены основные приемы работы с программой. Особое вни-мание уделено описанию команд, окон и опций, входящих в программный пакет. Рассмотрены основные особенности программы. Приведены методические указания по выполнению лабораторного практикума.
Для студентов, обучающихся по направлению 09.03.02
Тематика:
ББК:
УДК:
ГРНТИ:
Скопировать запись
Фрагмент текстового слоя документа размещен для индексирующих роботов.
Для полноценной работы с документом, пожалуйста, перейдите в
ридер.
Федеральное агентство связи Федеральное Государственное бюджетное образовательное учреждение высшего образования «Сибирский государственный университет телекоммуникаций и информатики» Катунин Г.П. ВИДЕОРЕДАКТОР SONY VEGAS PRO УЧЕБНОЕ ПОСОБИЕ Допущено Учебно-методическим объединением вузов РФ по университетскому политехническому образованию в качестве учебного пособия для студентов высших учебных заведений, обуча- ющихся по направлению подготовки 09.03.02 – «Информационные системы и технологии» Новосибирск 2016
УДК 681.3.06
Г.П. Катунин. Видеоредактор Sony Vegas Pro. Новосибирск.: СибГУТИ, 2016.–
204 с.:ил.
Учебное пособие посвящено обучению работе с видеоредактором Sony
Vegas Pro. Рассмотрены основные приемы работы с программой. Особое внимание
уделено описанию команд, окон и опций, входящих в программный пакет.
Рассмотрены основные особенности программы. Приведены методические
указания по выполнению лабораторного практикума.
Для студентов, обучающихся по направлению 09.03.02
Рисунков – 137, библиография – 6
Кафедра радиовещания и телевидения
Рецензенты: Ю.С. Рысин, В.А. Хрусталев
Рекомендовано к изданию редакционно-издательским советом «Сибир-
ский государственный университет телекоммуникаций и информатики» в качестве
учебного пособия.
© «Сибирский государственный университет
телекоммуникаций и информатики», 2016
© Катунин Г.П., 2016
СОДЕРЖАНИЕ Введение………………………………………………………………….... ГЛАВА 1. ПЕРВОЕ ЗНАКОМСТВО С ПРОГРАММОЙ……………... 1.1. Рабочее окно Sony Vegas ….……………………………………. 7 1.2. Импортирование клипов…………………………………………. 8 1.3. Размещение видеоизображения в окне монтажа……………….. 9 1.4. Применение видеоэффектов и переходов………………………… 1.5. Добавление титров…………………………………………………. 1.6. Работа со звуком…………………………………………………… 1.7. Запись фильма на жесткий диск………………………………….. 13 ГЛАВА 2. ОПИСАНИЕ ИНТЕРФЕЙСА………………………………. 2.1. Главное окно Vegas……………………………………………….. 2.1.1. Toolbar (Панель инструментов)……………………………... 2.1.2. Track List (Список дорожек)……………………………….... 2.1.3.Timeline (Область монтажа)………………………………….. 2.1.4. Окно Trimmer (Обрезка)……………………………………... 2.1.5. Окно Master Bus (Мастер-шина)…………………………….. 2.1.6. Окно Video Preview (Предварительный просмотр)………... 2.1.7. Окно Project Media (Данные проекта)………………………. 2.1.8. Окно Edit Details (Изменение сведений)……………………. 2.1.9. Окно Transitions (Переходы)………………………………… 2.1.10. Окно Video FX (Видеоэффекты)…………………………… 2.1.11. Окно Media Generators (Генераторы медиафайлов)………. 2.1.12. Окно Plug-In Manager (Управление модулями)…………... 2.2. Настройка интерфейса…………………………………………….. 2.2.1. Настройка панели инструментов…………………………… 2.2.2. Настройка клавиш быстрого доступа……………………… 2.2.3. Настройка формата шкалы времени……………………….. 2.2.4. Настройка шага сетки……………………………………….. 2.2.5. Область закрепления перемещаемых окон………………… 7 9 9 10 11 14 17 18 20 23 23 23 27 39 41 48 52 54 57 59 59 60 60 62 62 62 64 64 65
2.2.6. Установка свойств дорожки в состояние по умолчнию…………………………………………………….. 2.3. Настройки программы…………………………………………….. 2.3.1. Вкладка General……………………………………………… 2.3.2. Вкладка Video………………………………………………... 2.3.3. Вкладка Preview Device……………………………………... 2.3.4. Вкладка Audio……………………………………….............. 2.3.5. Вкладка Audio Device………………………………………. 2.3.6. Вкладка MIDI……………………………………………....... 2.3.7. Вкладка VST Effects…………………………………………. 2.3.8. Вкладка Editing………………………………………………. 2.3.9. Вкладка Display……………………………………………… 2.3.10. Вкладка CD Settings………………………………………... 2.3.11. Вкладка Sync……………………………………………….. 2.3.12. Вкладка External Control & Automation………………….. 2.3.13. Вкладка Internal……………………………………………. ГЛАВА 3. РАБОТА С ПРОЕКТАМИ………………………………….. 3.1. Создание нового проекта…………………………………………. 3.2. Установка свойств проекта……………………………………….. 3.2.1. Вкладка Video………………………………………………. 3.2.2. Вкладка Audio……………………………………………… 3.2.3. Вкладка Ruler………………………………………………. 3.3. Открытие существующего проекта…………………………….. 3.4. Просчет проекта………………………………………………….. ГЛАВА 4. РАБОТА С МЕДИАФАЙЛАМИ…………………………… 4.1. Предварительный просмотр медиафайлов……………………… 4.2. Добавление медиафайлов в проект……………………………… 4.3. Создание слайдшоу из набора статических изображений……… 4.4. Изменение свойств файлов………………………………………. 4.5. Добавление звуковой дорожки………………………………….. 4.6. Добавление видеодорожки……………………………………….. 4.7. Работа со звуком………………………………………………… 65 67 67 71 74 77 79 81 81 82 85 87 88 88 90 91 91 92 92 95 97 98 99 102 102 103 107 108 111 112 112
ГЛАВА 5. МОНТАЖ ФРАГМЕНТОВ…………………………………. 5.1. Добавление пустого фрагмента………………………………… 5.2. Вставка временного интервала………………………………….. 5.3. Выделение фрагментов и участков проекта…………………… 5.4. Перемещение фрагментов………………………………………… 5.5. Автоматическая вставка переходов……………………………… 5.6. Выравнивание……………………………………………………… 5.7. Редактирование с точностью до кадра…………………………. 5.8. Вырезание, копирование и вставка фрагментов……………….. 5.9. Обрезка фрагментов……………………………………………... 5.10. Послемонтажный сдвиг (Рost-edit ripple) …………………….. 5.11. Разрезание фрагментов…………………………………………. 5.12. Перетасовывание фрагментов………………………………….. 5.13. Изменение длительности фрагмента…………………………... 5.14. Перемещение фрагментов в режимах Slipping и Sliding……... 5.15. Восстановление смещения аудио/видео с помощью синхронизации…………………………………………………… 5.16. Огибающие фрагментов………………………………………... 5.17. Обратное воспроизведение фрагмента………………………... 5.18. Использование нескольких дублей одного фрагмента……….. 5.19. Группирование фрагментов……………………………………. 5.20. Переключение режимов фрагмента……………………………. 5.21. Выбор звукового потока………………………………………... 5.22. Управление звуковыми каналами……………………………… 5.23. Изменение свойств фрагмента…………………………………. 5.24. Копирование и вставка свойств фрагмента………………….. 5.25. Отмена и возврат отмененных монтажных операций……….. 5.26. Управление масштабированием………………………………. ГЛАВА 6. РАБОТА С МАРКЕРАМИ И РЕГИОНАМИ……………… 6.1. Добавление маркеров……………………………………………. 6.2. Добавление регионов……………………………………………… 6.3. Использование медиамаркеров и регионов…………………….. 116 116 117 117 119 121 121 123 123 126 127 128 128 129 130 131 133 135 136 137 138 140 140 141 143 144 145 147 147 148 150
6.4. Инструмент Маркер……………………………………………… ГЛАВА 7. ПРИМЕНЕНИЕ ЭФФЕКТОВ………………………………. 7.1. Звуковые эффекты………………………………………………… 7.1.1. Добавление эффектов на звуковую дорожку……………… 7.1.2. Добавление эффектов к фрагменту………………………… 7.1.3. Добавление эффектов к шине………………………………. 7.1.4. Применение non-real-time-эффектов……………………….. 7.1.5. Использование назначаемых эффектов……………………. 7.1.6. Автоматизация работы с параметрами эффектов…………. 7.1.7. Создание и использование пакета эффектов………………. 7.1.8. Отключение всех звуковых эффектов……………………… 7.2. Видеоэффекты.……………………………………………………. 7.2.1. Применение видеоэффектов к фрагментам, дорожкам или исходным медиа……………………………………………... 7.2.2. Создание переходов…………………………………………. 7.2.3. Использование сгенерированных данных… 7.2.4. Композитинг и маски………………………………………... 7.2.5. Анимация по ключевым точкам……………………………. 7.2.6. Создание текста и титров…………………………………… 7.2.7. Панорамирование и обрезка видеофрагмента (Pan/Crop) ... Методические указания к лабораторному практикуму по изучению программы SONY VEGAS……………………………………………….. Список литературы, использованной при подготовке пособия……….. 151 151 152 152 155 156 158 158 158 161 162 162 162 165 169 171 177 181 181 194 203
ВВЕДЕНИЕ В деле создания какого-либо материала с использованием видео (от люби- тельского домашнего видео до профессионального рекламного ролика) особое место занимает видеомонтаж. В это понятие входит как простое вырезание- склеивание фрагментов видео, так и его обработка, коррекция каких-то недостатков качества, добавление различных спецэффектов, переходов, заставок и т.п. Программы, которые используются при видеомонтаже, условно можно раз- делить на несколько категорий: 1. Непосредственно видеоредакторы, в которые входят все необходимые функции, для работы с видеоматериалом на всех этапах монтажа – от захвата до создания DVD. Для несложного любительского монтажа подойдут такие программы как Avidemux, Muvee Autoproducer и им подобные. Чуть посложнее будут Windows Movie Maker, Pinnacle Videospin, но они тоже довольно просты в использовании. 2. Вспомогательные программы, которыми можно пользоваться для реше- ния какой-то конкретной задачи в процессе работы с видео, например: ScenalyzerLive делает захват видео с камеры и автоматически разбивает видео на сцены; Canopus Procoder позволяет перекодировать видео в нужные форматы; Portable DVD-Lab Pro помогает создать для диска DVD-меню; для редактирования графики и звуковой дорожки к видео тоже можно подобрать отдельные программы (Adobe Photoshop, Sound Forge). 3. Конечно же, отдельно стоят профессиональные программы для видео- монтажа. Эта категория программ учитывает потребности людей, профессионально работающих с видео. Работа с такими программами требует от пользователя довольно высокого уровня навыков, а от его компьютера – высокого уровня работоспособности. Среди этих, как их ещё называют «больших» программ, конечно же, выде- лим Adobe Premiere, Sony Vegas Pro, Final Cut, Ulead MediaStudio, Pinnacle Studio, Corel VideoStudio. Понятное дело, они не являются одинаковыми, каждая из них имеет свои особенности, интерфейс, функции, к тому же есть различие и между версиями. Пытаться ответить на вопрос «какая программа для видеомонтажа лучше?» является довольно бессмысленным занятием. В каждой из перечисленных программ, на каком-то процессе работы с видео любитель или профессионал всегда может найти инструмент или опцию, которая сейчас нужнее всего и лучше всего помогает решить задачу. А критериев для всеобщей оценки и ранжирования таких программ нет, да и быть не может. Данное пособие посвящено изучению программы Sony Vegas Pro, которая нашла достаточно широкое использование на телестудиях страны и мира. Sony Vegas Pro – очень мощный видеоредактор от компании Sony. Исполь- зовать Sony Vegas Pro можно для создания и редактирования видео, в обоих случаях вам пригодится богатый функционал этой программы для обработки
видеокадров, в программе реализовано более 200 видеоэффектов. Точно так же, Vegas Pro может работать и со звуком. Можно записывать, редактировать звук, объединять его с видеодорожками. Этот редактор позволяет создавать одновременно неограниченное количество аудио- и видеодорожек. Программа имеет в своём арсенале инструменты, которые позволяют в реальном времени обрабатывать и редактировать материалы форматов HDV, SD/HD-SDI, DV, AVCHD. В программе реализовано много шаблонных действий, которые зачастую требуются при обработке видео, например, вставка титров в видеоклип. Sony Vegas Pro поддерживает большинство популярных видеоформатов, кроме того, видео можно сохранить как набор графических файлов, в формате jpg или png. Нельзя не отметить, что программа очень хорошо реализована в плане быстродействия, а это очень важно при рендеринге видеофайлов большого размера. Для это Sony Vegas Pro использует технологию мультипроцессорной обработки данных. Кроме того, программа поддерживает 64-битные операционные системы. В плане пользовательского интерфейса Sony Vegas Pro не является легкой программой, которую можно освоить за пару дней. Этот редактор предназначен все-таки для профессионалов, и если вы решили изучать ви- деомонтаж и пользоваться этой программой, то без учебных материалов тут никак не обойтись. Первая глава учебного пособия имеет полностью самостоятельный харак- тер. Она посвящена знакомству с программой и основным принципам работы. Достаточно изучить только первую главу пособия, чтобы получить начальные знания о видеоредакторе и научиться создавать простые фильмы. В последующих главах приводятся описание интерфейса, работа с проектами, медиафай- лами, маркерами и регионами, монтаж фрагментов, применение звуковых и ви- деоэффектов. Автор выражает благодарность инженерам Булучевскому П.В. и Савченко А.А. за помощь в подготовке рукописи и в создании лабораторного практикума.
ГЛАВА 1. ПЕРВОЕ ЗНАКОМСТВО С ПРОГРАММОЙ
1.1. Рабочее окно Sony Vegas
После запуска программы на экране появляются основные окна:
- Mixer – окно, отображающее амплитуду звукового сигнала, которую можно
регулировать;
- Video Preview – окно предварительного просмотра;
- Timeline – окно для работы с клипами.
Некоторые окна объединены во вкладке:
- Project Media – окно, позволяющее собрать необходимые клипы, которые
дальше будут использоваться в проекте;
- Explorer – окно для ввода исходного материала;
- Trimmer – окно для точного редактирования видеоклипов;
- Transitions – окно для выбора переходов;
- Video FX – окно для выбора видеоэффектов.
Окно Timeline
Окно Mixer Окно Video Preview
Рис. 1.1. Рабочее окно
Положение и группировка окон может меняться в зависимости от жела- ний пользователя. Программой полностью поддерживается технология Drag & Drop, то есть любые фрагменты, титры, переходы, эффекты можно перемещать мышью, как из проводника программы, так и из окон Windows. Создание фильма состоит из следующих действий: импортирование клипов; размещение видеоизображения в окне монтажа; применение видеоэффектов и переходов; добавление титров; работа со звуком; сохранение конечного варианта видеоклипа. 1.2. Импортирование клипов Файлы, которые можно использовать в проекте, отображаются в окне Project Media. Чтобы импортировать файл в окно Project Media, надо выполнить команду File > Import Media. После этого появится диалоговое окно, в котором необходимо выбрать директорию, содержащую необходимые клипы (рис. 1.2). Для выбора одного клипа надо нажать левой кнопкой мыши на клип, а затем на кнопку Открыть. Если требуется поместить в окно Project Media несколько отдельных клипов, то, удерживая клавишу Ctrl, следует выбрать мышью необходимые клипы и нажать на кнопку Открыть. . Рис. 1.2. Окно импорта клипов
При импорте файлов в окне Project Media появляется первый кадр клипа,
а ниже его название. Если выделить клип, то в нижней кромке окна можно
увидеть его параметры, как это показано на рис. 1.3.
Рис. 1.3. Окно Project Media с размещенным клипом
После того, как в окно Project Media помещены необходимые для реали-
зации проекта звуковые и видеофрагменты, можно приступать к работе по созданию
фильма.
1.3. Размещение видеоизображения в окне монтажа
Работа с клипами ведется в окне Timeline (рис. 1.4), которое служит для
редактирования, наложения эффектов и монтажа.
1
2
Рис. 1.4. Окно видеомонтажа Timeline
На рис. 1.4 в окне видеомонтажа Timeline представлены две дорожки:
1 – Монтажная дорожка Video – это основная дорожка для видеоредак-
тирования. В нее загружаются видеоклипы из окна Project Media. В этом окне
также накладываются видеоэффекты и осуществляются переходы между виде-
фрагментами.
2 – Звуковая монтажная дорожка, которая предназначена для монтажа и
наложения на звуковые фрагменты специальных эффектов.
Чтобы создать пустую дорожку надо нажать правой кнопкой мыши по
окну Timeline и выбрать Insert Audio Track или Insert Video Track. Дорожки
можно создать через меню Insert, путем выбора пунктов Video Track (клавиатурная
комбинация Ctrl+Shift+Q) или Audio Track (Ctrl+Q). Во время воспроизведения
материал, расположенный на верхней дорожке, накладывается на материал,
который находится на нижней дорожке.
При нажатии правой кнопкой мыши по панели видеодорожки и выбора
пункта Expand Track Layers появляется расширенный вид окна Video, содержащий
две дорожки видеомонтажа А, B и дорожку для наложения переходов
(это монтажная дорожка, куда можно поместить переходы между клипами,
находящимися на двух соседних видеодорожках). Расширенный вид окна
Timeline представлен на рис. 1.5.
Рис. 1.5. Расширенное окно Timeline
После того, как создана видеодорожка типа A&B, надо два видеофраг-
мента из окна Project Media перенести в окно Timeline на дорожки А и В. Для
этого следует поставить курсор мыши на нужное изображение в окне Project
Media, нажать левую кнопку и, не отпуская ее, переместить картинку в окно
Timeline в любое место на дорожку А. Таким же образом надо переместить ви-
деофрагмент на дорожку В. При необходимости изменения масштаба просмотра
клипа надо навести курсор мыши на его конец или начало, после чего появится
маркер и, нажав левую кнопку мыши, можно растянуть клип, как показано
на рис. 1.6. Параметры изображения клипа и его размер можно предвари-
тельно отредактировать, нажав на кнопку Video Event Pan/Crop, или выполнив команду Tool>Video Event Pan/Crop. Рис. 1.6. Окно монтажа с размещенными в нем клипами После этого появится окно Event Pan/Crop (рис. 1.7), используемое для установки параметров изображения. Рис. 1.7. Окно Event Pan/Crop В нижней части окна видеомонтажа Timeline располагается панель вос- произведения (рис. 1.8). Event Pan/Crop
Рис. 1.8. Панель воспроизведения
1.4. Применение видеоэффектов и переходов
Для применения перехода между двумя клипами достаточно разместить
эти клипы на различных дорожках – один на дорожку А, а второй – на дорожку
В. Клипы при этом должны перекрывать друг друга на время монтажного перехода.
Переходы располагаются во вкладке Transitions. Чтобы использовать
переход, его необходимо зацепить курсором мыши и переместить на дорожку
для переходов, как это показано на рис. 1.9.
Рис. 1.9. Установка перехода
После переноса перехода на видеодорожку появляется окно редактирова-
ния параметров данного перехода (рис. 1.10).
Рис 1.10. Окно выбора параметров перехода
Доступ онлайн
В корзину