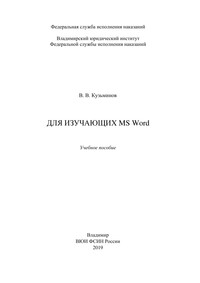Для изучающих MS Word
Покупка
Основная коллекция
Тематика:
Текстовые редакторы
Издательство:
Владимирский юридический институт ФСИН России
Год издания: 2019
Кол-во страниц: 60
Дополнительно
Вид издания:
Учебное пособие
Уровень образования:
ВО - Специалитет
ISBN: 978-5-93035-687-8
Артикул: 776938.01.99
Представлены основные приемы работы в Microsoft Word 2016. который комбинирует удобный и эргономичный внешний вид с контекстными инструментами, новыми файловыми форматами и высоким уровнем интеграции приложений. Знание основных функций и умение с ними работать позволит быстрее и эффективнее составлять и редактировать текстовые документы.
Предназначено для обучающихся в образовательных организациях высшего образования при изучении дисциплин «Информационные технологии в юридической деятельности» (по направлению подготовки 40.03.01 Юриспруденция), «Информатика» (по направлению подготовки 38.03.03 Управление персоналом), написании контрольных работ по дисциплинам «Математика» и «Статистика» (по направлению подготовки 38.03.03 Управление персоналом), а также при подготовке курсовых, выпускных квалификационных работ и магистерских диссертаций.
Тематика:
ББК:
УДК:
ОКСО:
- ВО - Бакалавриат
- 00.03.03: Информатика
- ВО - Специалитет
- 00.05.03: Информатика
ГРНТИ:
Скопировать запись
Фрагмент текстового слоя документа размещен для индексирующих роботов.
Для полноценной работы с документом, пожалуйста, перейдите в
ридер.
Федеральная служба исполнения наказаний Владимирский юридический институт Федеральной службы исполнения наказаний В. В. Кузьминов ДЛЯ ИЗУЧАЮЩИХ MS Word Учебное пособие Владимир ВЮИ ФСИН России 2019
~ 2 ~ УДК 004.912 ББК 32.972.131.1 К89 Рецензенты: кандидат физико-математических наук Р. Н. Тихомиров; кандидат физико-математических наук, доцент В. Е. Крылов К89 Кузьминов, В. В. Для изучающих MS Word : учеб. пособие / В. В. Кузьми нов ; Федер. служба исполн. наказаний, Владим. юрид. ин-т Федер. службы исполн. наказаний. – Владимир : ВЮИ ФСИН России, 2019. – 60 с. ISBN 978-5-93035-687-8 Представлены основные приемы работы в Microsoft Word 2016, который комбинирует удобный и эргономичный внешний вид с контекстными инструментами, новыми файловыми форматами и высоким уровнем интеграции приложений. Знание основных функций и умение с ними работать позволит быстрее и эффективнее составлять и редактировать текстовые документы. Предназначено для обучающихся в образовательных организа циях высшего образования при изучении дисциплин «Информационные технологии в юридической деятельности» (по направлению подготовки 40.03.01 Юриспруденция), «Информатика» (по направлению подготовки 38.03.03 Управление персоналом), написании контрольных работ по дисциплинам «Математика» и «Статистика» (по направлению подготовки 38.03.03 Управление персоналом), а также при подготовке курсовых, выпускных квалификационных работ и магистерских диссертаций. УДК 004.912 ББК 32.972.131.1 ISBN 978-5-93035-687-8 © Кузьминов В. В., 2019 © ФКОУ ВО «Владимирский юридический институт Федеральной службы исполнения наказаний», 2019
~ 3 ~ ОГЛАВЛЕНИЕ ПРЕДИСЛОВИЕ ............................................................................................... 4 1. НАЧАЛО РАБОТЫ В MICROSOFT WORD. СОЗДАНИЕ ДОКУМЕНТА ............................................................................. 5 1.1. Интерфейс Microsoft Word .......................................................................... 5 1.2. Настройка внешнего вида MS Word ......................................................... 11 1.3. Установка параметров страницы .............................................................. 14 1.4. Настройка параметров абзаца ................................................................... 19 Вопросы для самопроверки ...................................................................... 21 2. ФОРМАТИРОВАНИЕ, РЕДАКТИРОВАНИЕ И ПЕЧАТЬ ТЕКСТА....................................................................................... 23 2.1. Работа со стилями ...................................................................................... 24 2.2. Вставка нумерации страниц ...................................................................... 29 2.3. Создание оглавления .................................................................................. 31 2.4. Сноски ......................................................................................................... 34 2.5. Печать текста .............................................................................................. 36 Вопросы и задания .................................................................................... 37 3. ВВОД И ФОРМАТИРОВАНИЕ СПЕЦИАЛЬНЫХ ВИДОВ ТЕКСТА .......................................................... 38 3.1. Создание таблиц ......................................................................................... 38 3.2. Формулы...................................................................................................... 40 3.3. Вставка символов, отсутствующих на клавиатуре ................................. 49 Вопросы и задания .................................................................................... 53 ПРАКТИЧЕСКИЕ РАБОТЫ ......................................................................... 54 ЗАКЛЮЧЕНИЕ ............................................................................................... 59 БИБЛИОГРАФИЧЕСКИЙ СПИСОК РЕКОМЕНДУЕМОЙ ЛИТЕРАТУРЫ......................................................... 59
~ 4 ~ ПРЕДИСЛОВИЕ Современный Word позволяет отказаться от устаревших методов работы с перегруженными меню и сложными опциями, поскольку комбинирует удобный и эргономичный внешний вид с контекстными инструментами, новыми файловыми форматами и высоким уровнем интеграции приложений. Как показывает практика, большинство выпускников общеобразо вательных школ используют Word только для простого набора текста, не подозревая о том, что это наиболее универсальный текстовый процессор, обладающий колоссальным разнообразием функций, знание которых и умение их использовать позволит быстрее и эффективнее работать как с простыми, так и со сложными текстовыми документами. Изучение теоретического материала и выполнение заданий, пред ставленных в настоящем учебном пособии, позволит обучающимся получить необходимые знания и выработать практические навыки работы в самом распространенном текстовом процессоре MS Word, поскольку это пособие отличается от подобного рода изданий именно своей практической направленностью. В целях дополнительной проработки материала, возможности при менять теоретические знания на практике и самостоятельно принимать решения после каждой главы даются вопросы, способствующие закреплению теоретического материала, и задания, направленные на отработку практических навыков при работе с документами различной сложности. В целом, порядок освоения материала настоящего учебного посо бия может быть следующим: – изучить теорию, выписать основные понятия в рабочую тетрадь; – ответить на вопросы и выполнить задания; – для закрепления полученных навыков выполнить практические работы, которые даны в конце учебного пособия. Настоящее учебное пособие может использоваться обучающи мися как во время практических занятий в аудитории, так и при самостоятельной подготовке к занятиям и промежуточной аттестации.
~ 5 ~ 1. НАЧАЛО РАБОТЫ В MICROSOFT WORD. СОЗДАНИЕ ДОКУМЕНТА Перед тем, как начать работу с данной программой, следует закрепить ее значок на Панели задач Windows 10. Для этого открываем Word, щелкаем по значку программы на панели внизу экрана правой кнопкой компьютерной мыши (рис. 1) и выбираем на панели задач команду Закрепить на панели задач. Аналогичным образом можно прикрепить значки других необходимых программ: Excel, PowerPoint и т. д. Это очень удобно, так как значок вызова Word будет постоянно перед глазами. Кроме того, щелкнув по нему правой кнопкой мыши, можно получить доступ к списку последних открытых документов. 1.1. ИНТЕРФЕЙС MICROSOFT WORD Ленты Для каждой группы команд существует своя панель с кнопками – лента. Таких лент с разбитыми по группам кнопками несколько, а переключаться между ними можно с помощью ярлычков-заголовков, расположенных в верхней части (рис. 2). Рис. 2. Лента для группы команд ГЛАВНАЯ Рис. 1. Контекстное меню, появляющееся при нажатии правой кнопкой мыши на значок Word на панели задач
~ 6 ~ Каждая лента соответствует определенному этапу работы с доку ментом (рис. 3). Рис. 3. Лента для группы команд ВСТАВКА Пользователь может удалить ненужные ему вкладки (ленты) или создать свои с необходимым набором команд. Для этого нажимаем правую клавишу мыши в любом месте ленты и выбираем из контекстного меню Настройка ленты…. В появившемся окне можно убрать (или добавить) вкладку, сняв или поставив символ галочку в соответствующей строке, либо создать свою вкладку с необходимыми командами (рис. 4). Рис. 4. Окно настройки ленты
~ 7 ~ Панель быстрого доступа Панель быстрого доступа располагается в самой верхней части экрана и предназначена для быстрого доступа к часто используемым командам (рис. 5). Рис. 5. Панель быстрого доступа Эту панель каждый пользователь может настроить под себя, доба вив на нее часто используемые команды. Добавление команды на панель быстрого доступа (1-й способ) Чтобы добавить команду на панель быстрого доступа, необходимо выбрать ее на соответствующей вкладке на ленте, щелкнуть на ней правой кнопкой мыши, а затем в контекстном меню выбрать пункт Добавить на панель быстрого доступа (рис. 6). Рис. 6. Добавление команды на панель быстрого доступа
~ 8 ~ Добавление команды на панель быстрого доступа (2-й способ) Добавить команду на панель быстрого доступа можно также, нажав на кнопку , расположенную справа от панели. При этом на экране появится меню настройки панели быстрого доступа (рис. 7). Рис. 7. Меню настройки панели быстрого доступа Пользуясь данным меню, можно выбрать (или удалить) команды, перечисленные в нем, поставив (или удалив) напротив соответствующей команды символ галочку. Для того чтобы получить доступ к другим командам, необходимо: 1. Выбрать пункт Другие команды…, после чего на экране по явится панель настройки (рис. 8). 2. Выбрать в списке часто используемых команд нужную команду. 3. Нажать кнопку Добавить. Добавление на панель быстрого доступа команды, которая не находится на ленте 1. В списке Выбрать команды из выбрать пункт Команды не на ленте. 2. Найти в списке нужную команду и нажать кнопку Добавить.
~ 9 ~ Удаление команды с панели быстрого доступа Чтобы удалить с панели быстрого доступа ненужную команду, следует щелкнуть на ней правой кнопкой мыши и выбрать в контекстном меню пункт Удалить с панели быстрого доступа. Изменение порядка команд на панели быстрого доступа 1. Щелкнуть правой кнопкой мыши на панели быстрого доступа и выбрать в контекстном меню пункт Настройка панели быстрого доступа…. 2. В появившемся окне Настройка панели быстрого доступа выбрать команду, которую необходимо переместить, и щелкнуть стрелку Переместить вверх или Переместить вниз. Группировка команд путем вставки разделителя между ними Команды можно сгруппировать с помощью разделителя, чтобы па нель быстрого доступа выглядела как содержащая разделы. Для этого необходимо: 1. Щелкнуть правой кнопкой мыши на панели быстрого доступа и выбрать в контекстном меню пункт Настройка панели быстрого доступа… 2. В списке Выбрать команды из выбрать элемент Часто исполь зуемые команды. 3. Выбрать Разделитель и нажать кнопку Добавить. 4. Чтобы поместить разделитель в нужно место, используйте стрелки Переместить вверх и Переместить вниз.
~ 10 ~
Рис. 8. Настройка панели быстрого доступа и сочетаний клавиш
Перемещение панели быстрого доступа
Существует два варианта размещения панели быстрого доступа:
1) в левом верхнем углу рядом со значком программы Microsoft
Office (расположение по умолчанию) (рис. 9, а);
2) под лентой (рис. 9, б).
а б
Рис. 9. Расположение панели быстрого доступа
Для перемещения панели быстрого доступа нужно щелкнуть на
ней правой клавишей мышки и из появившегося контекстного меню
выбрать ее расположение (под лентой или над лентой).
~ 11 ~ 1.2. НАСТРОЙКА ВНЕШНЕГО ВИДА MS WORD Размер рабочего поля можно увеличить, удалив с экрана команды ленты. Для этого следует нажать правую клавишу мыши на ленте, чтобы появилось контекстное меню (рис. 10), и выбрать на нем команду Свернуть ленту. Чтобы команды снова вывести на экран, достаточно нажать мышкой на любую вкладку, а чтобы закрепить их на экране, надо повторно выбрать команду Свернуть ленту контекстного меню. Рис. 10. Контекстное меню Увеличенный размер рабочего стола бывает необходим при работе на компьютере с небольшим экраном или при многооконной работе с одновременно открытыми несколькими документами. В верхней части рабочего поля и слева от рабочего поля находятся линейки, которые помогают настроить некоторые параметры страницы и абзаца (рис. 11). Рис. 11. Горизонтальная линейка Подвижные треугольники, находящиеся на горизонтальной ли нейке слева, позволяют настроить отступ абзаца и отступ первой строки (красную строку), а подвижный треугольник справа – правую границу абзаца. С помощью вертикальной линейки можно настроить отступ сверху и снизу страницы. На вкладке ВИД (рис. 12) находятся очень полезные команды, поз воляющие изменять масштаб просмотра документа, открыть новое окно