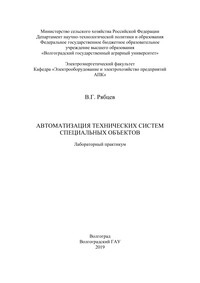Автоматизация технических систем специальных объектов
Покупка
Основная коллекция
Тематика:
Электроэнергетика. Электротехника
Издательство:
Волгоградский государственный аграрный университет
Автор:
Рябцев Владимир Григорьевич
Год издания: 2019
Кол-во страниц: 80
Дополнительно
Даны рекомендации и представлены задания для проведения лабораторных работ по дисциплине «Автоматизация технических систем специальных объектов». Для магистрантов по направлению подготовки 13.05.01 Тепло- и электрообеспечение специальных технических систем и объектов.
Тематика:
ББК:
- 312: Электроэнергетика. Электротехника
- 329: Телевидение. Радиолокация. Автоматика и телемеханика. Вычислительная техника. Оргтехника
УДК:
ОКСО:
ГРНТИ:
Скопировать запись
Фрагмент текстового слоя документа размещен для индексирующих роботов.
Для полноценной работы с документом, пожалуйста, перейдите в
ридер.
Министерство сельского хозяйства Российской Федерации Департамент научно-технологической политики и образования Федеральное государственное бюджетное образовательное учреждение высшего образования «Волгоградский государственный аграрный университет» Электроэнергетический факультет Кафедра «Электрооборудование и электрохозяйство предприятий АПК» В.Г. Рябцев АВТОМАТИЗАЦИЯ ТЕХНИЧЕСКИХ СИСТЕМ СПЕЦИАЛЬНЫХ ОБЪЕКТОВ Лабораторный практикум Волгоград Волгоградский ГАУ 2019
УДК 621.3 ББК 31.2 Р-98 Рецензенты: кандидат физико-математических наук, доцент кафедры «Информационные системы и математическое моделирование» Российской академии народного хозяйства и государственной службы при Президенте Российской Федерации А.Ю. Савушкин; кандидат технических наук, доцент кафедры «Электрооборудование и электрохозяйство предприятий АПК» ФГБОУ ВО «Волгоградский ГАУ» Л.П. Стрекалова Рябцев, Владимир Григорьевич Р-98 Автоматизация технических систем специальных объектов: ла бораторный практикум / В.Г. Рябцев. – Волгоград: ФГБОУ ВО Волгоградский ГАУ, 2019. – 80 с. Даны рекомендации и представлены задания для проведения ла бораторных работ по дисциплине «Автоматизация технических систем специальных объектов». Для магистрантов по направлению подготовки 13.05.01 Тепло- и электрообеспечение специальных технических систем и объектов. УДК 621.3 ББК 31.2 © ФГБОУ ВО Волгоградский ГАУ, 2019 © Рябцев В.Г., 2019
Лабораторная работа № 1. Разработка человеко-машинного интерфейса Цель работы: получить практические навыки по разработке че ловеко-машинного интерфейса для программируемого логического контроллера JZ20-R16 компании Unitronics. 1.1 Методические указания по выполнению работы В этой работе рассматривается создание серии экранов. Эти экраны будут направлять действия операторов машины во время ввода пароля, состоящего из двух цифр. Экран 1 выводится на ЖК-индикатор контроллера после загруз ки проекта в контроллер. Этот экран содержит указание оператору ввести идентификатор. Оператор вводит этот идентификатор с клавиатуры. Экран 1: Enter ID no. (Ввод идентификатора). Состав экрана 1: • фиксированный текст; • переменная, вводимая с клавиатуры. Создание экрана 1 1. Нажмите кнопку Displays (Экраны) на панели инструментов. Экран 1 откроется в окне редактора ЧМИ. 2. Присвойте экрану имя Enter Password (Ввод пароля), введя этот заголовок в соответствующее поле и нажав клавишу Enter. Имя экрана появится в дереве навигации проекта (Project Navigation), как показано на рис. 1.1. Рисунок 1.1 – Начальный экран
3. Щелкните мышью в левой части зеленого поля экрана, чтобы поместить туда курсор. 4. Введите текст Enter User ID no. (Ввод идентификатора пользователя) в зеленом поле экрана, как показано на рис. 1.2. Рисунок 1.2 – Ввод идентификатора Enter User ID no. – это фиксированный текст. Чтобы оператор мог ввести идентификатор, выполните следующее: • Создайте в пределах экрана поле достаточной длины для ввода идентификатора. • Привяжите к полю переменную, вводимую с клавиатуры. Создание поля 1. Щелчком мыши поместите курсор на экране после фикси рованного текста. Здесь будет начальная точка поля. 2. Для создания поля нажмите левую кнопку мыши и, удер живая ее, перетащите курсор по экрану, как показано ниже. Создаваемое поле выделяется синим цветом. На рис. 1.3 показан экран с полем, состоящим из двух пробелов. Рисунок 1.3 – Поле экрана для переменной Привязка переменной 1. На панели инструментов нажмите кнопку Attach Variable (Привязать переменную), как показано на рис. 1.4. 2. Откроется показанное ниже диалоговое окно Attach Variable. Рисунок 1.4 – Привязка переменной
3. Введите VR 6 Worker ID no. (Идентификатор сотрудника) и нажмите ОК (рис. 1.5). Если не вводить номер, то программа присвоит номер по умолчанию. Рисунок 1.5 – Ввод номера и адреса переменной 4. Теперь пробелы, связанные с переменной, отобразятся как красные решетки, а сама переменная появится на панели Variable этого экрана, как показано на рис. 1.6. Рисунок 1.6 – Экран 1 с привязанной переменной Переменная привязана к экрану. Теперь необходимо задать формат этой переменной. Выбор формата переменной, вводимой с клавиатуры. В эту переменную будет записываться двузначное число от 1 до 90, потому что на предприятии занято 90 сотрудников. Поскольку оператор вводит идентификатор с клавиатуры контроллера М90, эту переменную следует определить как Keypad Entry Variable (Переменная, вводимая с клавиатуры). 1. Щелкните мышью переменную Variable 6 в дереве Project Navigation. Откроется показанное на рис. 1.7 окно редактора переменной (Variable editor). Рисунок 1.7 – Переменная Variable 6
2. В списке Variable Type (Тип переменной) выберите вариант Integer (Целое). Откроется показанное ниже окно Set Link to Int (Установить связь с целым числом согласно рис. 1.8). Рисунок 1.8 – Привязка операнда MI к переменной 3. Введите MI 4 Worker Name List (Список имен сотрудников), как показано ниже. Нажмите кнопку OK. В поле Link To (Связать с...) появится значение операнда MI 4 (см. рис. 1.9). Рисунок 1.9 – Присвоение операнда и описания 4. В списке Variable Information (Информация о переменной) установите флажок Keypad Entry (Ввод с клавиатуры). 5. Установите флажок Start with Clear Field (Начинать с пусто го поля). Это приведет к «стиранию» всех введенных ранее предыдущих идентификаторов и предотвратит их просмотр на индикаторе контроллера M90. Если не установить флажок Start with Clear Field, то последний введенный идентификатор разрешит вход в систему. 6. Установите флажок Enable Limits (Включить пределы). В по ле Min введите 1; в поле Max введите 90. По окончании настройки формата переменной Variable 5 экран будет выглядеть аналогично рисунку 1.10. Теперь экран 1 содержит фиксированный текст Enter ID no. и вводимую с клавиатуры переменную для хранения идентификатора.
Рисунок 1.10 – Выбор формата вводимой переменной Идентификатор играет роль пароля. Следующий экран 2 Password Access (Доступ по паролю) информирует оператора о правильности введенного пароля и разрешении доступа к системе (okayed) либо о неправильности пароля и запрете доступа к системе (denied). Чтобы контроллер изменил экран, выводимый в данный момент на ЖК-индикатор, необходимо создать переходы (Jump). В команде Jump указывается условие перехода (Jump Condition) и целевой экран. Настройка условия перехода После ввода идентификатора оператор нажимает клавишу Enter. Используем это нажатие клавиши как условие перехода. 1. Выберите Display 1 в дереве Project Navigation, как показано на рис. 1.11. Откроется экран 1. Рисунок 1.11 – Открытие экрана из дерева Project Navigation 2. Щелкните мышью первое условие перехода (Jump Condition). Откроется окно Define Jump to Condition (рис. 1.12). (Определить условие перехода).
Рисунок 1.12 – Окно Define Jump to Condition 3. Из раскрывающегося списка выберите тип операнда SB, как показано на рис. 1.13. Рисунок 1.13 – Окно Define Jump to Condition 4. Введите 30. Автоматически появится описание операнда Keypad entries complete (рис. 1.14) (Завершение ввода с клавиатуры). Нажмите кнопку OK. Откроется окно Define to Display Jump (рис. 1.15). (Определить целевой экран). Рисунок 1.14 – Определение условия перехода 5. Введите DS 2 Access, как показано на рис. 1.15. Нажмите кнопку OK. Рисунок 1.15 – Определение цели перехода
Теперь на экране отображается условие перехода и целевой экран. Законченный вид экрана 1 представлен на рис. 1.16. Когда оператор вводит идентификатор и нажимает клавишу Enter, контроллер отобразит экран 2 на ЖК-индикаторе. Рисунок 1.16 – Законченный вид экрана, Экран 2: Access Okayed/Denied Состав экрана 2: ● фиксированный текст; ● текст битовой переменной. Хотя на предприятии занято 90 сотрудников, следует помнить, что только 3 оператора имеют идентификаторы, которые можно использовать для доступа к системе: 10, 11 и 12. При вводе одного из этих идентификаторов на экране 2 появится надпись: Access okayed (Доступ разрешен). При вводе любого другого идентификатора на экране 2 появится надпись: Access denied (Доступ запрещен). Access – это фиксированный текст. Okayed или Denied – это условный текст, зависящий от состояния битовой переменной. Значение бита этой переменной будет также служить условием перехода от экрана 2. Редактирование экрана 2 1. Откройте экран 2 Access, щелкнув его мышью в дереве Project Navigation. 2. Введите фиксированный текст Access: в зеленое поле экрана. 3. Для создания поля переменной поместите курсор мыши после слова Access: и, нажав левую кнопку мыши, перетащите курсор на 6 пробелов вправо. 4. Нажмите кнопку Attach Variable (Привязать переменную) на панели инструментов ЧМИ.Откроется окно Define Variable (Определение переменной). 5. Введите Variable 9 Denied / Okayed, как показано на рис. 1.17. Нажмите кнопку OK.
Рисунок 1.17 – Привязка переменной Появится поле переменной, заполненное красными знаками ре шетки. В этом поле отображается текст переменной (рис. 1.18). Рисунок 1.18 – Привязанная переменная Выбор формата переменной Variable 9 1. Откройте переменную Variable 9, щелкнув ее мышью в дереве Project Navigation. 2. Откроется переменная 9. Оставьте тип переменной (Variable Type) по умолчанию – Bit. 3. Нажмите кнопку Link To (Связать с...). Откроется окно Set Link to Bit (Установить связь с битовым значением). 4. Введите MB 20 System can work (рис. 1.19). (Работа системы разрешена). Нажмите кнопку OK. Рисунок 1.19 – Связь с битовой переменной 5. В области Variable information (Информация о переменной) введите Denied в поле Text for off (0) (Текст для сброшенного состояния (0)).