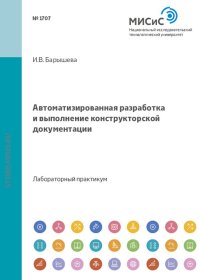Автоматизированная разработка и выполнение конструкторской документации
Покупка
Тематика:
Системы автоматического проектирования
Издательство:
Издательский Дом НИТУ «МИСиС»
Автор:
Барышева Ирина Викторовна
Год издания: 2003
Кол-во страниц: 138
Дополнительно
Доступ онлайн
В корзину
Цель практикума - развитие у студентов навыков, необходимых для автоматизированной разработки и выполнения конструкторской документации при проектировании металлургических печей и газоочистных аппаратов. Приведены необходимые теоретические сведения, порядок выполнения лабораторных работ и контрольные вопросы к каждой лабораторной работе для самопроверки знаний студентов. В приложении дан алфавитный указатель основных команд графической системы AutoCAD, используемых в лабораторных работах, с указанием страниц, где приведены их описания. Соответствует государственному образовательному стандарту дисциплины «Компьютерные методы проектирования промышленных печей и газоочистных аппаратов». Практикум предназначен для студентов специальности 110300 «Теплофизика, автоматизация и экология промышленных печей», может быть полезен студентам специальностей 330200, 330100, а также студентам всех специальностей металлургического направления 651300.
Тематика:
ББК:
- 201: Человек и окружающая среда. Экология человека. Экология в целом. Охрана природы
- 3296: Автоматика и телемеханика
УДК:
ОКСО:
- ВО - Бакалавриат
- 22.03.02: Металлургия
- ВО - Магистратура
- 22.04.02: Металлургия
ГРНТИ:
Скопировать запись
Фрагмент текстового слоя документа размещен для индексирующих роботов.
Для полноценной работы с документом, пожалуйста, перейдите в
ридер.
УДК 504.06:669.041 Б24 Р е ц е н з е н т кандидат технических наук, доцент О.Н. Чиченева Барышева И.В. Б24 Автоматизированная разработка и выполнение конструкторской документации: Лаб. практикум - М.: МИСиС, 2003. - 138 с. Цель практикума - развитие у студентов навыков, необходимых для автоматизированной разработки и выполнения конструкторской документации при проектировании металлургических печей и газоочистных аппаратов. Приведены необходимые теоретические сведения, порядок выполнения лабораторных работ и контрольные вопросы к каждой лабораторной работе для самопроверки знаний студентов. В приложении дан алфавитный указатель основных команд графической системы AutoCAD, используемых в лабораторных работах, с указанием страниц, где приведены их описания. Соответствует государственному образовательному стандарту дисциплины «Компьютерные методы проектирования промышленных печей и газоочистных аппаратов». Практикум предназначен для студентов специальности 110300 «Теплофизика, автоматизация и экология промышленных печей», может быть полезен студентам специальностей 330200, 330100, а также студентам всех специальностей металлургического направления 651300. © Московский государственный институт стали и сплавов (Технологический университет) (МИСиС), 2003
СОДЕРЖАНИЕ Введение 5 Лабораторная работа 1. Команды управления основными функциями AutoCAD. Рабочий стол AutoCAD. Графический примитив ТОЧКА 6 Лабораторная работа 2. Задание координат. Настройка области черчения: установка размеров области черчения, установка единиц измерения. Графические примитивы: ОТРЕЗОК, ДУГА. Свойства примитивов 14 Лабораторная работа 3. Команда ОСВЕЖИ для управления экраном. Настройка области черчения: координатная сетка; режим ортогональности. Графические примитивы: КРУГ, э л л и н е . Команды отмены выполненных команд....23 Лабораторная работа 4. Команда ПОКАЖИ для управления экраном. Графический примитив НОЛИЛИНИЯ. Команды редактирования: ПОВЕРНИ, ЗЕРКАЛЬНОЕ ОТОБРАЖЕНИЕ 32 Лабораторная работа 5. Настройка области черчения: объектная привязка. Графический примитив КОЛЬЦО. Команда редактирования ФАСКА 43 Лабораторная работа 6. Настройка области черчения: пользовательская система координат. Графические примитивы: ФИГУРА, ТРАССА. Команды редактирования: ВЫТЯГИВАНИЕ И УДЛИНЕНИЕ ОБЪЕКТОВ 53 Лабораторная работа 7. Работа со слоями. Графический примитив МНОГОУГОЛЬНИК. Команды редактирования: КОПИРОВАНИЕ И ПОВТОРЕНИЕ НАБОРА ОБЪЕКТОВ 62 Лабораторная работа 8. Создание изометрического изображения. Выполнение штриховки в системе AutoCAD. Команды редактирования: ПЕРЕМЕЩЕНИЕ, МАСШТАБИРОВАНИЕ 71 3
Лабораторная работа 9. Создание текста. Нанесение на чертеж линейных, выравненных по объекту и угловых размеров. Команда редактирования СОПРЯЖЕНИЕ 79 Лабораторная работа 10. Создание блоков. Нанесение размеров радиусов, диаметров и выносных линий. Команды редактирования: РАЗБИЕНИЕ НА СОСТАВНЫЕ ЧАСТИ, ОТСЕЧЕНИЕ ЧАСТИ ОБЪЕКТА ПО ЗАДАННОЙ ГРАНИЦЕ 93 Лабораторная работа 11. Изменение созданных ТЕКСТОВ и нанесенной ШТРИХОВКИ. Команды редактирования ПОЛИЛИНИЙ 105 Лабораторная работа 12. Изменение элементов чертежа и их свойств. Команда редактирования: ДЕЛЕНИЕ ОБЪЕКТА НА ЧАСТИ. Измерение объектов 115 Лабораторная работа 13. Автоматизированная разработка и выполнение конструкторской документации в среде AutoCAD. Вывод чертежа на печать 125 Библиографический список 131 Приложение. Алфавитный справочник основных команд AUTOCAD 132 4
Введение Современный уровень программных и технических средств электронной вычислительной техники позволяет перейти от традиционных ручных методов проектирования к новым информационным технологиям с использованием ЭВМ, создавать системы автоматизации разработки и выполнения конструкторской документации (АКД), удовлетворяющие стандартам ЕСКД как по качеству исполнения документов, так и по соблюдению требований стандартов. В диалоге с ЭВМ могут быть созданы конструкторские документы (чертежи и схемы) с использованием, например, как графических примитивов типа точка, отрезок, окружность и др., так и фрагментов ранее созданных конструктивных элементов: графических изображений стандартных изделий, типовых и унифицированных конструкций, их частей и т.д. Задав значения параметров, конструктор может изменить их размеры и геометрическую форму, обеспечивая многовариантность графических изображений и, соответственно, чертежей и схем. Задача перехода на новую технологию проектирования требует современных методик обучения конструкторов, в которых центральное место занимают методы компьютерной графики как нового инструмента конструирования. Новая технология проектирования реализована в среде универсальной графической системы проектирования AutoCAD, разработанной фирмой Autodesk. Из прикладной системы автоматизации чертежно-графических работ AutoCAD превратился в мощную систему, позволяющую не только разрабатывать двухмерные плоские чертежи, но и моделировать сложные объемные конструкции, используемые в самых различных направлениях проектирования. Целью данного лабораторного практикума является приобретение навыков практического использования графической системы AutoCAD (версия 2000 и выше) для решения широкого круга задач проектирования. 5
Лабораторная работа 1 (2 часа) Команды управления основными функциями AutoCAD. Рабочий стол AutoCAD. Графический примитив ТОЧКА 1.1. Цель работы Ознакомление с интерфейсом и командами управления основными функциями графической системы AutoCAD. Ознакомление с выполнением изображений средствами AutoCAD на примере графического примитива POINT (ТОЧКА). 1.2. Теоретическое введение 1.2.1. Открытие существующего и создание нового файла При запуске AutoCAD на экране появляется диалоговое окно Startup (Загрузка), которое предназначено для загрузки существующего чертежа или для выбора начальных параметров вновь создаваемого чертежа. В левом верхнем углу находятся четыре кнопки, нажимая на которые можно выбрать нужный вариант начала работы. Первая кнопка предназначена для начала работы с уже существующим чертежом. При ее нажатии справа появляется надпись Open а Drawing (Открыть Чертеж), а в окне под кнопками выводится список файлов, содержащих чертежи. Для загрузки выбранного файла в среду AutoCAD следует нажать кнопку [ОК]. Вторая кнопка предназначена для открытия пустого чертежа с параметрами по умолчанию Start from scratch (Начать Сначала). В этом случае требуется указать единицы измерения - English (футы и дюймы) или Metric (миллиметры, метры). При нажатии на кнопку [ОК] в среду AutoCAD будет загружен пустой чертеж с установками по умолчанию, которые соответствуют выбранной системе измерений. Третья кнопка предназначена для начала работы с использованием шаблона Use а Template (Использовать шаблон), в котором содержатся установки, соответствующие какому-либо стандарту ISO, Din, Ansi. Для каждого из стандартов существует набор шаблонов, отличающихся друг от друга форматами и ориентацией чертежей. 6
Если нужный шаблон отсутствует в списке, находящемся под рядом кнопок, то для его вызова можно воспользоваться кнопкой Browse (Обзор). Она вызывает диалоговое окно открытия файла. Четвертая кнопка предназначена для автоматических установок рабочей среды AutoCAD при создании чертежа с помощью диалогового окна Use а Wizard (Использовать Волшебник). При его использовании выбирается из списка расширенная либо ускоренная установка параметров нового чертежа: Advanced Setup (Расширенная настройка) или Quick Setup (Быстрая настройка). Если выбрать расширенный режим и нажать кнопку [ОК], появится диалоговое окно мастера настройки. Расширенный режим состоит из пяти шагов, переход между которыми осуществляется кнопками [Назад] и [Далее]. Диалоговое окно Advanced Setup (Расширенная настройка) позволяет выполнить полную установку параметров рабочей среды AutoCAD: установить единицы измерения длины (Units (Единицы)) и угла (Angle (Углы)), задать начало (Angle Measure (Отсчет угла)) и направление измерения угла (Angle Direction (Направление отсчетов углов)), определить границы области черчения (Area (Область рисунка)) и выбрать формат (Title Block (Формат)). После установок Advanced Setup (Расширенная настройка) открывается новый чертеж, содержащий плавающее видовое окно в пространстве листа в слое VIEWPORT. Диалоговое окно Quick Setup (Быстрая настройка) позволяет выполнить быструю установку параметров рабочей среды AutoCAD: выбрать единицы измерения длины (Units (Единицы)) и определить границы области черчения (Area (Область)). Установки Quick Setup (Быстрая настройка) действуют только в пространстве модели, а Advanced Setup (Расширенная настройка) - в обоих пространствах - модели и листа. 1.2.2. Основные области рабочего окна После выбора параметров нового чертежа на экране монитора появляется изображение рабочего стола AutoCAD (рис. 1.1). Рабочий стол AutoCAD для Windows состоит из: - падающих меню - самая верхняя строка меню; - необязательных панелей инструментов: • стандартной панели инструментов - вторая строка; • строки свойств объектов - третья строка; 7
• панелей различных инструментов на экране - например, столбцы слева (или как на рис. 1.1 - таблица справа); - статусной строки - нижняя строка; - окна командных строк - сразу перед строкой состояния; - графического поля, занимающего всю остальную часть рабочего стола; - необязательного экранного меню - столбец справа. Рис. 1.1. Рабочий стол AutoCAD для Windows Строка падающих меню может содержать следующие пункты: File (Файл) - меню работы с файлами и печатью; Edit (Правка) - содержит функции для работы с буфером обмена Windows, отмены и повторения команд, поиска строк; View (Вид) - содержит команды управления экраном, позволяет устанавливать необходимые панели инструментов; Insert (Вставка) - обеспечивает вставку блоков, внешних объектов, объектов других приложений; Format (Формат) - обеспечивает работу со слоями, цветом, типами линий; управление стилем текста, размеров, видом маркера точки, установку границ измерения, границ чертежа; 8
Tools (Инструменты) - содержит средства управления системой, экраном пользователя, включает установку параметров черчения и привязок с помощью диалоговых окон; обеспечивает работу пользовательской системы координат; Draw (Черчение) - содержит команды для черчения графических примитивов; Dimension (Размеры) - содержит команды простановки размеров и управления параметрами размеров; Modify (Изменить) - включает команды редактирования элементов чертежа; Express - содержит ряд дополнительных инструментов для работы с чертежами; Window (Окно) - содержит команды для управления многооконной системой AutoCAD; Help (Помощь) - содержит мощную систему подсказок. Вызов команд может осуществляться как через падающее меню, так и с помощью панелей инструментов (рис. 1.2). Рис. 1.2. Стандартная панель инструментов Стандартная панель инструментов содержит следующие инструменты: 1. New (Новый) - открыть новый файл; 2. Open (Открыть) - открыть существующий файл; 3. Save (Сохранить) - сохранить файл; 4. Print (Печать) - вывести чертеж на принтер; 5. Print Preview (Предварительный просмотр) - предварительный просмотр чертежа перед выводом на печать, позволяющий увидеть размещение чертежа на листе бумаги; 6. Spelling (Орфография) - проверить орфографию; 7. Cut to Clipboard (Вырезать) - удалить выбранные элементы чертежа в буфер Windows; 9
8. Copy to Clipboard (Копировать) - копировать выбранные элементы чертежа в буфер Windows; 9. Paste from Clipboard (Вставить) - вставить данные из буфера Windows; 10. Match Properties (Копировать свойства) - присвоить свойства заданного объекта другому объекту; 11. Undo (Отменить) - отменить последнее действие; 12. Redo (Повторить) - восстановить только что отмененное действие; 13. Launch Browser (Подключение к Internet) - запустить Internet-просмотрщик; 14. Tracking (Отслеживание) - набор инструментов для выбора объектной привязки; 15. UCS (ИСК) - работа с пользовательской системой координат; 16. содержит инструменты для: вывода информации о примитиве (List (Список)), определения координат указанной точки (Locate Point (Координаты)), вычисления расстояния и угла между точками (Distance (Расстояние)), вычисления площади и периметра объекта (Area (Площадь)), вычисления массоинерционных характеристик (Mass Properties (Масса)); 17. Redraw АН (Освежить все) - перерисовка всего изображения на экране; 18. Aerial View (Общий вид) - вызов диалогового окна Aerial View (Общий вид), содержащего общий вид чертежа и позволяющего определять область чертежа; 19. Named Views (Именованные виды) - набор инструментов для работы с видами и выбора вида аксонометрических проекций; 20. Pan Realtime (Панорамирование в реальном времени) - панорамирование в режиме реального времени; 21. Zoom Realtime (Покажи в реальном времени) - увеличение/ уменьшение масштаба изображения в режиме реального времени; 22. Zoom Window (Покажи Рамка) - набор инструментов для задания различных способов увеличения/уменьшения; 23. Zoom Previous (Покажи предыдущий) - возврат к предыдущему масштабу изображения; 24. Help (Помощь). Строка свойств объектов (рис. 1.3) чаще всего размещается на рабочем столе и облегчает работу со слоями и типами линий. В нее входят следующие инструменты: 10
1. Make Object's Layer Current (Сделать слой объекта текущим) - установка текущего слоя в соответствии со слоем выбранного примитива; 2. Layers (Слои) - вызов диалогового окна Layer & Linetype Properties (Параметры слоев и типы линий), закладки Layers (Слой); Рис. 1.3. Панель инструментов свойств объектов 3. Раскрывающийся список управления слоями; 4. Раскрывающийся список определения цвета примитива; 5. Linetype (Типы линий) - вызов диалогового окна Layer & Linetype Properties (Параметры слоев и типы линий), закладки Linetype (Тип линии); 6. раскрывающийся список установки текущего типа линии примитива; 7. Properties (Свойства) - вызов диалогового окна изменения свойств примитива. Статусная строка содержит координаты курсора и кнопки включения/выключения режимов черчения. Кроме того, она содержит кнопку переключения из одного пространства в другое MODEL (МОДЕЛЬ)<->РАРЕК (ЛИСТ) и кнопку TILE для включения/выключения системной переменной TILEMODE (НЕПЕРЕКР). Окно командных строк обычно расположено перед строкой состояния и служит для ввода команд и ведения диалога с AutoCAD. Графическое ноле имеет несколько вкладок (по умолчанию три), ярлыки которых отображаются в ее нижней части. При создании нового чертежа, активной станет вкладка Model (Модель). Эта область называется пространством модели. В ней создается чертеж. Размерные линии также чертятся в пространстве модели. Чертеж можно вывести на бумагу прямо из вкладки Model (Модель) или подготовить для этой цели вкладку Layout (Макет). Эти вкладки, называемые пространством листа, представляют листы бумаги, на которых будет печататься чертеж. При переходе на вкладку Layoutl (Макет!) (с помощью щелчка мыши на ее ярлыке) появляется диалоговое окно Page Setup (Параметры страницы) с открытой вкладкой Layout Settings (Установки макета), в которой 11
устанавливаются размер бумаги и другие параметры, определяющие вид чертежа после печати. 1.2.3. Сохранение рисунка Внутреннее представление рисунка AutoCAD по умолчанию записывает в DWG - файл (файл рисунка с расширением '^.dwg). Команда QSAVE (БСОХРАНИ) вызывается из экранного меню FILE (ФАЙЛ) или падающего меню File (Файл), пункт Save (Сохранить). Она предназначена для сохранения рисунка без изменения его имени. Предыдущей копии рисунка при этом присваивается тип *.6ас . В случае, если имя не было присвоено, например, при создании нового чертежа, данная команда работает как команда SAVEAS (меню File Save as (Сохранить как)). В этом случае на экран выводится окно выбора имени файла для сохранения. 1.2.4. Графический примитив POINT (ТОЧКА) Графический примитив точка вычерчивается с помощью команды POINT (ТОЧКА) с указанием ее координат. Вид изображения точки и ее размер могут быть заданы в диалоговом окне Point Style (Изображение точки), которое вызывается с помощью пункта Point Style... (Отображение точек...) падающего меню Format (Формат). 1.3. Порядок выполнения работы 1. Запустить графическую систему AutoCAD. Задать параметры чертежа с помощью диалогового окна Create New Drawing (Создание нового рисунка). Сохранить созданный файл и, закрыв его, выйти из AutoCAD. 2. Открыть созданный файл. 3. Сравнить возможности экранного и падающего меню. 4. Познакомиться со всеми элементами рабочего стола. 5. С помощью команды Tools (Инструменты) из падающего меню выбрать опцию Preferences (Опции). В появившемся диалоговом окне выбрать закладку Display (Экран), установить экранное меню, изменить цвет экрана. 6. Вычертить рафический примитив Point (Точка). С помощью диалогового окна построить изображения точек, изменяя их вид и размеры. Выполнить упражнение. 12
1.4. Упражнение 1.5. Контрольные вопросы 1. Как создать чертеж в графической системе AutoCAD? 2. Из каких элементов состоит рабочий стол AutoCAD? 3. Какие способы ввода команд возможны в графической системе AutoCAD? 4. В каком подменю находятся команды рисования? 5 Что является примитивом в системе AutoCAD^ 6 Как изменить вид и размер точки-^ 7. Как сохранить выполненный чертеж? 13
Доступ онлайн
В корзину