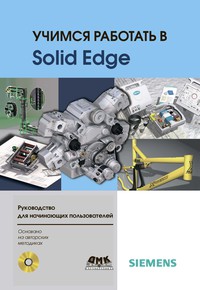Учимся работать в Solid Edge + CD
Покупка
Тематика:
Системы автоматического моделирования
Издательство:
ДМК Пресс
Автор:
Диденко Денис Викторович
Год издания: 2009
Кол-во страниц: 250
Дополнительно
Вид издания:
Учебное пособие
Уровень образования:
Аспирантура
ISBN: 978-5-94074-576-1
Артикул: 616067.01.99
В основу книги лег базовый курс обучения по Solid Edge. Содержание и форма материала повторяют структуру учебного курса. Большое количество практических заданий позволяет на практике отработать базовые инструменты моделирования. Большое внимание уделяется логике работы и конкретным методам и приемам моделирования типовых элементов. Все описанные методы и приемы моделирования в настоящем руководстве имеют большое практическое значение как для инженеров, уже имеющих опыт работы в системе, так и для начинающих пользователей. Компакт-диск содержит флэш&презентацию Velocity Series от Siemens PLM Software, которая дает обзор решений Solid Edge с синхронной техно& логией, Femap, Teamcenter Express и CAM Express.
Скопировать запись
Фрагмент текстового слоя документа размещен для индексирующих роботов.
Для полноценной работы с документом, пожалуйста, перейдите в
ридер.
УДК 004.4 ББК 32.973.26-018.2 Д44 Д44 Диденко Д. В. Учимся работать в Solid Edge + CD. – М.: ДМК Пресс. – 250 с.: ил. ISBN 978-5-94074-576-1 В основу книги лег базовый курс обучения по Solid Edge. Содержание и форма материала повторяют структуру учебного курса. Большое количество практических заданий позволяет на практике отработать базовые инструменты моделирования. Большое внимание уделяется логике работы и конкретным методам и приемам моделирования типовых элементов. Все описанные методы и приемы моделирования в настоящем руководстве имеют большое практическое значение как для инженеров, уже имеющих опыт работы в системе, так и для начинающих пользователей. Компактдиск содержит флэшпрезентацию Velocity Series от Siemens PLM Software, которая дает обзор решений Solid Edge с синхронной технологией, Femap, Teamcenter Express и CAM Express. УДК 004.4 ББК 32.973.26-018.2 Все права защищены. Любая часть этой книги не может быть воспроизведена в какой бы то ни было форме и какими бы то ни было средствами без письменного разрешения ООО «Сименс Продакт Лайфсайкл Менеджмент Софтвер (РУ)». Siemens и логотипы Siemens являются зарегистрированными торговыми марками Siemens AG. Teamcenter, NX, Solid Edge, Tecnomatix, Parasolid, Femap, Ideas, JT, Velocity Series, Geolus и знаки инноваций являются торговыми марками или зарегистрированной торговой маркой компании Siemens Product Lifecycle Management Software Inc. либо ее дочерних компаний в США и других странах. Права на все прочие торговые марки, зарегистрированные торговые марки и марки услуг принадлежат их владельцам. Издательство не несет ответственности за возможные ошибки, связанные с использованием книги. © Диденко Д. В. © ООО «Сименс Продакт Лайфсайкл Менеджмент Софтвер (РУ)» © Оформление, ООО «Сименс Продакт Лайфсайкл Менеджмент Софтвер (РУ)» ISBN 9785940745761 © Издание, ДМК Пресс
Руководство для начинающих пользователей Основано на авторских методиках
Содержание Глава 1 Общие сведения о Solid Edge.....................................................................5 Начало работы в Solid Edge ...............................................................................5 Интерфейс пользователя.....................................................................................6 Управление отображением..................................................................................8 Настройка цветов элементов.............................................................................11 Атрибуты документов.........................................................................................12 Использование мыши.........................................................................................12 Ленточное меню..................................................................................................12 Выбор элементов и объектов ............................................................................13 Глава 2 Моделирование в среде Деталь ..............................................................16 2.1. Профиль и эскиз...............................................................................................17 2D построения.....................................................................................................17 IntelliSketch. Связи..............................................................................................20 Обозначения связей...........................................................................................22 Размеры ..............................................................................................................23 Контроль состояния профиля............................................................................25 Упражнение по теме Профиль и Эскиз .................................................................26 2.2. Базовые инструменты моделирования..........................................................34 Команды Добавления материала......................................................................34 Команды Удаления материала..........................................................................44 Команды Обработки...........................................................................................45 Упражнение по теме Базовые инструменты моделирования. Создание кронштейна..............................................................................................................52 Специальные инструменты моделирования....................................................73 Зеркальная копия и массивы.............................................................................81 Дополнительные базовые плоскости и системы координат............................86 2.3. Работа с уже созданными конструктивными элементами модели...............89 Изменение конструктивного элемента..............................................................89 Управление конструктивным элементом..........................................................89 Помощник по ошибкам.......................................................................................91 Копирование и вставка объектов. Библиотека элементов ..............................91 Измерения и физические свойства ...................................................................93 Упражнение по теме Базовые инструменты моделирования. Создание модели на основе эскиза. Внесение изменений в модель................................................95 Глава 3 Создание сборок.......................................................................................111 3.1. Создание сборок из уже созданных деталей (снизу вверх)........................111 Помещение первой детали в сборку...............................................................111 Добавление деталей в сборку. Позиционирование деталей.........................112 Связи в сборке..................................................................................................115 Инструменты оптимизации размещения деталей..........................................120 3.2. Навигатор сборки...........................................................................................123 Структура сборки. Верхняя панель Навигатора сборки.................................123
Использование нижней панели Навигатора сборки для управления связями..125 Упражнение по теме создание сборок из уже созданных деталей ...................126 3.3. Создание деталей в контексте сборки. Моделирование сверху вниз........140 Копировать эскиз ..............................................................................................141 Создать по месту..............................................................................................142 Транзитивное копирование..............................................................................144 Команда Включить............................................................................................145 Упражнение по теме Моделирование в контексте сборки.............................147 3.4. Отображение деталей в сборке. Выбор деталей в сборке.........................158 Отображение и скрытие компонентов сборок. Конфигурации отображения158 Настройки отображения деталей в сборке.....................................................160 Разрезы в сборке..............................................................................................161 Выбор деталей в сборке ..................................................................................163 3.5. Управление структурой сборки .....................................................................164 Изменение структуры сборки...........................................................................164 Замена деталей в сборках...............................................................................165 3.6. Команды сборки .............................................................................................166 Специальные инструменты среды Сборка.....................................................166 Проверка пересечений.....................................................................................174 Создание рамы из типовых профилей............................................................175 Упражнение по теме отображение сборок. Команда Переместить...................179 Глава 4 Создание чертежей...................................................................................188 4.1. Настройки чертежных документов...............................................................189 Настройки шаблона и текущего чертежного документа ................................189 Настройка стилей и параметров......................................................................190 Рабочие листы и подложки..............................................................................193 4.2. Создание чертежных видов .........................................................................195 Создание главного и ортогональных видов....................................................195 Создание дополнительных и выносных видов, разрезов и разрывов..........198 4.3. Управление чертежными видами ................................................................203 Управление расположением и отображением чертежных видов .................203 Управление отображением деталей и ребер на чертежных видах .............204 Обновление чертежных видов.........................................................................206 4.4. Извлечение и нанесение размеров и обозначений....................................209 Извлечение размеров и обозначений.............................................................209 Нанесение размеров ........................................................................................210 Нанесение осевых линий и меток центров.....................................................212 Нанесение выносок и обозначений.................................................................214 Упражнение по теме создание чертежей............................................................217
Глава 1 Общие сведения о Solid Edge Начало работы в Solid Edge Для удобства работы, система Solid Edge разделена на несколько сред. Каждая среда предназначена для решения определенных задач. Данное разделение позволяет более быстро и эффективно выполнять работу, поскольку в каждой среде сосредоточены команды, актуальные только для нее. Существует пять основных сред и пять типов файлов Solid Edge: Деталь – файлы имеют расширение .par, Листовая деталь (.psm), Сборка (.asm), Сварная деталь (.pwd) и Чертеж (.dft). Для запуска Solid Edge в меню Windows Пуск нужно выбрать закладку Все программы, указать программу Solid Edge V20 и выбрать ярлык Solid Edge. (Пуск Все программы Solid Edge V20 Solid Edge) Затем можно выполнять действия по открытию и созданию файлов через стартовый экран. Через него можно, так же, загрузить список упражнений и обратиться по ранее добавленной ссылке. Рис. 1.1. Стартовый экран Для дальнейшего изучения запустите среду Деталь (в окне Создать выберете Деталь). Режим стартового экрана можно отключить в диалоговом окне Помощь, выбрав Параметры в меню Сервис. (Сервис Параметры Помощь)
Глава 1. Общие сведения о Solid Edge
6
Рис. 1.2. Интерфейс среды Деталь
Интерфейс пользователя
Интерфейс пользователя Solid Edge похож на интерфейс приложений
Microsoft Office. Это делает его простым в освоении.
Над рабочим окном расположена Главная панель инструментов. С помощью нее выполняются операции создания, открытия, сохранения файлов; вырезания, копирования, вставки элементов; отмена и восстановление.
Так же в ней находятся команды закраски модели.
Существует четыре типа закраски: Видимые ребра, Видимые
и скрытые ребра, Закраска, Закраска и ребра. С помощью кнопки Показать
тень можно отображать или скрыть тень.
Далее расположены команды управления точностью отображения и видами.
В правой части панели находятся команды масштабирования: Фрагмент, Масштаб, Показать все, Сдвиг и Справка. Обратите внимание, что у некоторых иконок справа находится черный треугольник. При нажатии на него появляется раскрывающийся список. В нем могут быть собраны команды одной группы или варианты выбора. В левой части рабочего окна расположен Навигатор операций. Он открывается соответствующей командой из меню Сервис. В нем последовательно отображаются конструктивные элементы модели и дополнительные элементы. По мере выполнения команд, информация о них заносится в Навигатор. В процессе работы, при необходимости, можно выбрать любую операцию и внести изменения. С помощью Навигатора можно удалить, скрыть, показать, переименовать, переместить в дереве построений и т.д. операции. Рядом расположена панель инструментов, в которой собраны команды построения конструктивных элементов, создания эскизов, дополнительных плоскостей и т.д. Содержимое этой панели будет различаться в разных средах, поскольку в ней собраны специальные инструменты для решения определенных задач. Под Главной панелью расположено Ленточное меню Оно индивидуально для каждой команды и активизируется при выборе команды. Работа с ним будет описана ниже. Вы можете включать и отключать отображение панелей инструментов, а также создавать свои собственные. Для этого в свободной зоне панели инструментов нажмите правую кнопку для вызова окна управления панелями инструментов.
Глава 1. Общие сведения о Solid Edge 8 Команда Помощники (находится в меню ?) позволяет активизировать Помощник по командам и Советы по командам, обеспечивающие контекстную помощь при работе в Solid Edge. Помощник по командам отображает сопутствующую информацию, имеющую отношение к текущей команде. Подсказки по командам отображают информацию о компонентах интерфейса Solid Edge (например, о базовых плоскостях) или о правилах их использования. Их можно включить на закладке Помощь команды Параметры из меню Сервис (Сервис Параметры Помощь) Рис. 1.3. Подсказки по командам Команда Справка используется для получения контекстной справки об элементе интерфейса пользователя Solid Edge. С помощью этой команды вы можете получить справку об элементе, даже если он неактивен. После выбора этой команды курсор мыши принимает форму стрелки с вопросительным знаком. Затем укажите мышью элемент, информацию по которому хотите получить. Управление отображением Вид – это то, что вы видите в окне приложения. Это может быть деталь, профиль, сборочный узел, чертеж. Команды выделения фрагмента, отдаления точки наблюдателя и сдвига можно сравнить с операциями по наведению фотокамеры на объект съемки.
При работе с пространственными моделями деталей или сборок видовые операции являются более гибкими. вы можете посмотреть на модель с любых точек зрения. Это похоже на свободное движение фотокамеры вокруг объекта реального мира. Кроме того, вы можете посмотреть на модель одновременно с нескольких точек зрения, как если бы вы использовали для съемки объекта реального мира сразу несколько камер. В любой рабочей среде Solid Edge можно: • Выделить фрагмент изображения, чтобы рассмотреть детали конструкции, или отдалить точку зрения, чтобы увидеть полностью деталь, сборку или чертеж. • Сдвигать в плоскости изображение детали, сборочного узла или чертежа, чтобы сфокусировать в центре видового окна требуемые элементы конструкции, отображать все элементы в окне или выделять некоторый фрагмент конструкции. Для этого можно использовать команды: Фрагмент, Масштаб, Показать все, Сдвиг. Команда Фрагмент используется для увеличения фрагмента чертежа или модели в текущем окне. вы можете выделить фрагмент рамкой. Команда Масштаб отдаляет или приближает точку зрения в текущем видовом окне. вы можете отдалять и приближать точку зрения динамически или в два раза уменьшать масштаб нажатием левой кнопки мыши. Чтобы отдалить или приблизить точку зрения можно, также, перемещать мышь, нажав и удерживая клавишу CTRL и правую кнопку мыши. Если на мыши есть колесико, то приблизить или отдалить точку зрения можно вращением колесика мыши. Команда Показать все используется для отображения всех элементов в окне. Команда Сдвиг позволяет сдвигать изображение модели или чертежа в рабочем окне в произвольном направлении. Осуществлять сдвиг изображения можно и без этой команды. Просто перемещайте мышь, удерживая нажатыми ее правую кнопку и клавиши SHIFT и CTRL на клавиатуре. В среде Деталь, Листовая деталь, Сборка вы можете: • Включать и отключать отображение базовых плоскостей. • Выбрать Главные виды модели. • Восстанавливать именованные виды, сохраненные ранее, с помощью ко манды Именованные виды . • Улучшать качество отображения использую команду Точность отображения . • Управлять способом отображения модели - закраска, закраска и ребра, видимые ребра, видимые и скрытые ребра . • Применять стили отображения, которые содержатся в диалоговом окне Стиль. Для открытия окна выберете команду Стиль из меню Формат.
Глава 1. Общие сведения о Solid Edge 10 В среде Сборка вы можете: • Использовать разные цвета для отображения деталей сборки. • Включать и отключать отображение деталей сборки. • Выделить выбранную деталь. С помощью команды Границы отображения из меню Вид устанавливаются границы отображения в окне. Вы можете задать глубину отображения как ограниченную область детали или сборки, что облегчает выполнение задачи. Установка границ отображения производится указанием двух плоскостей, которые задают границы пространства для отображения в окне. В окне Смещение вы можете указать значение смещения для границ отображения от базовой грани. Установив в Ленточном меню режим Динамическая граница, вы можете выполнять отсечение второй плоскостью динамически, по мере перемещения курсора. Выключив режим Динамическая граница, вы обновляете глубину изображения в соответствии с указанной щелчком мыши второй плоскостью. Для выполнения команды необходимо выполнить шаги : • Базовая грань. Выбрать плоскость или грань для начала отсчета. • Плоскость 1. Определить положение первой ограничивающей плоскости. • Плоскость 2.. Определить положение второй ограничивающей плоскости. • Готово. Завершите операцию. Рис. 1.4. Границы отображения Для перехода к режиму полного отображения модели в меню Вид отключите режим Ограничить.
Настройка цветов элементов Цвета в Solid Edge – это один из инструментов, который помогает легко различать элементы и манипулировать ими. В Solid Edge цвета назначаются в соответствии с типом или статусом элементов. Например, цвета, назначенные управляющим размерам и зависимым размерам, различаются для удобства пользователя. Вы можете изменить назначение цветов для любой из категорий, используя команду Параметры (закладка Цвет элементов) из меню Сервис. (Сервис Параметры Цвет элементов) Так как цвета играют важную роль в работе Solid Edge, то необходимо подбирать их таким образом, чтобы они сочетались друг с другом. Стандартная цветовая схема Solid Edge подобрана так, чтобы вы могли легко различать цвета для каждой операции. Например, цвет подсветки элемента хорошо контрастирует с цветом выбранного элемента и цветом фона. Вы можете управлять назначением уникальных цветов отдельным деталям, поверхностям деталей и деталям в сборках с помощью команды Диспетчер цветов из меню Сервис. Вы можете включить режим использования цветов, заданных на закладке Цвет элементов диалогового окна Параметры, или Использовать отдельные стили. Назначить нестандартные цвета разным граням детали можно с помощью команды Цвет граней из меню Формат.
Глава 1. Общие сведения о Solid Edge 12 Атрибуты документов При первом сохранении файла Solid Edge открывается карточка Атрибутов документа. В ней содержится дополнительная информация о модели: путь к файлу, размер, когда создан и изменен. Кроме того, в нее можно сохранять сопутствующую информацию: название документа, предмет, ключевые слова, номер документа, название проекта и т.д. На закладке Единицы и Дополнительные единицы можно определить единицы измерения длины, площади, объема, массы и т.д. В процессе работы к атрибутам документа можно обратиться через меню Файл. Использование мыши • Левая кнопка мыши используется для выбора элементов модели, эскизов, вспомогательных элементов, базовых и дополнительных плоскостей в рабочем окне или Навигаторе, а так же ввода точек геометрии в профиле. • Правая кнопка мыши используется для вызова контекстного меню. Его содержимое будет различаться для разных элементов. С помощью контекстного меню можно удалить или переименовать элемент, управлять его отображением, отключить, перейти к правке объекта. Правую кнопку (или ENTER) можно использовать при подтверждении выбора элементов, вместо нажатия кнопок Результат и Готово. • Колесо мыши используется для масштабирования и поворота модели. . Ленточное меню Каждая модель состоит из ряда конструктивных элементов, выполненных с помощью команд Solid Edge. В свою очередь, выполнение каждой команды создания конструктивного элемента происходит путем последовательного выполнения определенных шагов. Эта последовательность определена в Ленточном меню. Обычно оно расположено над рабочим окном. Например, для создания Выступа первым шагом будет выбор плоскости, в которой нужно построить профиль. При выполнении команды в Строке состояния отображается подсказка о том, какие действия необходимо выполнить в данный момент.