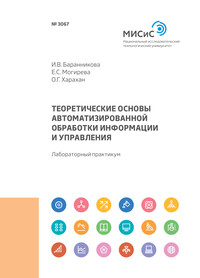Теоретические основы автоматизированной обработки информации и управления
Покупка
Тематика:
Автоматика
Издательство:
Издательский Дом НИТУ «МИСиС»
Год издания: 2019
Кол-во страниц: 53
Дополнительно
Доступ онлайн
В корзину
Лабораторный практикум по дисциплине «Теоретические основы автоматизированной обработки информации и управления» (Ч. 2. «Автоматизированная поддержка информационных процессов на базе офисных пакетов») предназначен для студентов, обучающихся в бакалавриате по направлению подготовки 09.03.01 «Информатика и вычислительная техника».
Тематика:
ББК:
УДК:
- 004: Информационные технологии. Вычислительная техника...
- 681: Точная механика. Автоматика. Приборостроение
ОКСО:
- ВО - Бакалавриат
- 09.03.01: Информатика и вычислительная техника
ГРНТИ:
Скопировать запись
Фрагмент текстового слоя документа размещен для индексирующих роботов.
Для полноценной работы с документом, пожалуйста, перейдите в
ридер.
Москва 2019 МИНИС ТЕРС ТВО НАУКИ И ВЫСШ ЕГО О Б РА З О ВА Н И Я РФ ФЕДЕРАЛЬНОЕ ГОСУДАРСТВЕННОЕ АВТОНОМНОЕ ОБРАЗОВАТЕЛЬНОЕ УЧРЕЖДЕНИЕ ВЫСШЕГО ОБРАЗОВАНИЯ «НАЦИОНАЛЬНЫЙ ИССЛЕДОВАТЕЛЬСКИЙ ТЕХНОЛОГИЧЕСКИЙ УНИВЕРСИТЕТ «МИСиС» ИНСТИТУТ ИНФОРМАЦИОННЫХ ТЕХНОЛОГИЙ И АВТОМАТИЗИРОВАННЫХ СИСТЕМ УПРАВЛЕНИЯ Кафедра автоматизированных систем управления И.В. Баранникова Е.С. Могирева О.Г. Харахан ТЕОРЕТИЧЕСКИЕ ОСНОВЫ АВТОМАТИЗИРОВАННОЙ ОБРАБОТКИ ИНФОРМАЦИИ И УПРАВЛЕНИЯ Лабораторный практикум Рекомендовано редакционно-издательским советом университета № 3067
УДК 004.06 Б24 Р е ц е н з е н т доцент Д.В. Калитин Баранникова И.В. Б24 Теоретические основы автоматизированной обработки информации и управления : лаб. практикум / И.В. Баранникова, Е.С. Могирева , О.Г. Харахан. – М. : Изд. Дом НИТУ «МИСиС», 2019. – 53 с. Лабораторный практикум по дисциплине «Теоретические основы автоматизированной обработки информации и управления» (Ч. 2. «Автоматизированная поддержка информационных процессов на базе офисных пакетов») предназначен для студентов, обучающихся в бакалавриате по направлению подготовки 09.03.01 «Информатика и вычислительная техника». УДК 004.06 И.В. Баранникова, Е.С. Могирева , О.Г. Харахан, 2019 НИТУ «МИСиС», 2019
СОДЕРЖАНИЕ Введение ....................................................................................................4 Лабораторная работа 1 Использование и создание стилей для оформления документов .........5 Лабораторная работа 2 Работа с оглавлениями Microsoft Word .................................................15 Лабораторная работа 3 Управление названиями рисунков, таблиц, другими элементами и перекрестными ссылками документа ................................................21 Лабораторная работа 4 Режим структуры в редакторе Word ......................................................27 Лабораторная работа 5 Создание электронных форм документов ............................................31 Лабораторная работа 6 Ввод формул при оформлении документации в Word .........................38 Лабораторная работа 7 Подготовка презентаций .........................................................................40 Лабораторная работа 8 Правила набора технических текстов ...................................................48 Библиографический список ...................................................................52
ВВЕДЕНИЕ Лабораторный практикум предназначен для изучения студентами основных приемов создания и использования стилей для оформления документов. Работа с оглавлениями позволит осуществлять быстрое форматирование и навигацию внутри многостраничного документа Microsoft Word. В режиме структуры, используя навыки работы с названиями рисунков, таблиц, перекрестными ссылками и другими элементами документа, можно легко просматривать структуру всего документа Word, изменять уровень вложенности заголовков, копировать и перемещать большие фрагменты текста путем перемещения соответствующих заголовков. Ввод формул через объект Microsoft Equation и умелое использование возможностей оформления документов Word являются сегодня обязательным условием подготовки статей и другой научно-исследовательской документации.
Лабораторная работа 1
ИСПОЛЬЗОВАНИЕ И СОЗДАНИЕ СТИЛЕЙ
ДЛЯ ОФОРМЛЕНИЯ ДОКУМЕНТОВ
Автоматизированная поддержка информационных процессов, связанных с работами по оформлению отчетов на этапе формирования
итоговых документов, возможна на базе современных офисных пакетов. При оформлении технических и экономических документов с помощью редактора MS Word необходимо уделять внимание как форме,
так и содержанию табличных, графических и формульных данных.
Процесс оформления документации редактором Word состоит из
ряда этапов:
– структуризация документов Word;
– оформление табличных данных;
– графическое представление данных;
– создание списков;
– создание колонтитулов;
– формирование оглавления документа Word;
– ввод формул.
Необходимо выполнять набор текста в соответствии с ГОСТами,
принятыми в учебном заведении. Текстовый формат должен иметь
стройную структуру документа, т. е. с использованием стилей заголовков, одинаковыми подписями имеющихся в документе рисунков,
диаграмм и таблиц. В конце строки не должно оставаться предлогов,
а также частицы «не», их необходимо перенести на следующую строку текста (ставить после предлога неразрывный пробел). Это улучшит читаемость документа, текст не будет «разрываться» при чтении.
Кавычки в тексте должны применяться одного стиля: либо в кавычках (« »), либо в кавычках (" "). Если есть вложенные кавычки, то внутренние можно сделать «лапками», а внешние – «елочками». В предложении необходимо ставить тире (–), а не дефис (-). Между цифрами
также ставится тире, но без пробелов.
Абзац строки не создается табуляцией (клавиша <Tab>) или множеством пробелов! Вверху страницы есть линейка, на которой стоят метки Отступ первой строки, Отступ слева и Отступ справа.
Перетягивая данные метки в нужное положение, можно определять,
где текст будет начинаться, где заканчиваться и где будет начинаться
первая строка (в данном редакторе эта функция называется «Отступ первой строки») (рис. 1.1). Рис. 1.1. Метка функции Отступ первой строки Если необходимо написать в начале строки «город», а в конце той же строки «дата», то для этого между двумя словами не ставится множество табуляций или множество пробелов. Для этих целей необходимо выбрать выравнивание табуляции: где после табуляции будет начинаться текст или где этот текст должен закончиться. Этот параметр выставляется для каждой конкретной строки путем перетаскивания фиксатора выравнивания табуляции, который находится в левой части горизонтальной линейки. По умолчанию этот фиксатор выглядит так: – при нажатии на данный переключатель он меняет форму: – после табуляции текст будет начинаться с заданной позиции; – после табуляции текст будет заканчиваться на этой позиции. Чтобы установить выбранную позицию табуляции в нужное положение, достаточно перетащить мышкой позиции табуляции (рис. 1.2), при этом при изменении длины одного из слов позиция другого слова в строке не изменится. Рис. 1.2. Позиции табуляции Чтобы увидеть, как был набран текст, необходимо нажать кнопку непечатаемых символов <Ctrl + *>. Точки между буквами – пробелы, табуляция – знак . Если вы уже имеете одну строку, абзац, нумерованный или маркированный список, оформленный как необходимо, то совсем
не обязательно другой текст оформлять точно таким же способом, как описано выше. Для этого достаточно установить указатель на той строке, который оформлен как требуется, нажать на кнопку копирования формата в контекстном меню или на ленте Главная и установить на тот текст, который необходимо привести в точно такой же формат. Можно использовать для оформления выбранного фрагмента текста опцию Стили. При использовании Стилей для изменения шрифтов, цветовой гаммы, междустрочных интервалов и т. д. достаточно поменять несколько параметров одного заголовка или другого элемента текста, чтобы все они изменились в соответствии с новыми требованиями. Стили удобны при оформлении большого количества однотипных документов. Вы можете использовать их в организации для создания «корпоративного стандарта». Кроме того, с помощью Стилей задается структура документа, облегчающая навигацию и построение оглавления. Наиболее простой способ – использование встроенных стилей. Кроме того, можно создать пользовательские стили. Пометка элементов оглавления с применением встроенных стилей заголовков: – выделите текст, который требуется включить в оглавление; – на вкладке Главная в группе Стили выберите необходимый стиль (рис. 1.3). Рис. 1.3. Выбор стиля в группе Стили Например, если выделен текст, к которому следует применить стиль основного заголовка, выберите в коллекции Экспресс-стили стиль с именем Заголовок 1. Главы в тексте вполне логично будет определить, как заголовки первого уровня, а параграфы – второго уровня. Некоторые абзацы можно оформить маркированным списком, а термины выделить стилем Строгий или просто полужирным шрифтом.
На вкладке Изменить стили можно изменить Набор стилей, Цвета, Шрифты, Абзацы. Если вас не устраивает ни один из стандартных наборов, вы можете создать свой. Нажмите кнопку открытия окна стилей, чтобы получить доступ к настройкам (рис. 1.4). В окне стилей вы можете выбирать между отображением названий и названий с оформлением, устанавливая и снимая флажок Предварительный просмотр. Рис. 1.4. Окно настройки стилей Измените стиль Заголовок 1: – отформатируйте фрагмент с названием в соответствии со своими предпочтениями, используя настройки шрифта и абзаца вкладки Главная, после чего в меню стиля Заголовок 1 выберите первый пункт Обновить в соответствии с выделенным фрагментом. Стиль будет обновлен и все другие заголовки стиля Заголовок 1, если они имеются в вашем документе, также поменяют свой внешний вид; – наведите курсор на строку с названием стиля и нажмите кнопку раскрывающегося списка, появившуюся справа. В меню выберите второй пункт Изменить, где вы можете выбрать стиль из другого набора или настроить множество параметров самостоятельно, например, изменить размер шрифта или цвет текста. Обратите внимание на список Стиль следующего абзаца. Если вы укажете тот же стиль, что настраиваете сейчас, то новый абзац (после нажатия клавиши <Enter>) будет оформлен так же. При настройке заголовков лучше указать здесь Обычный; ведь в подавляющем большинстве случаев
после заголовка идет именно обычный текст. Например, для заголовка первого уровня здесь можно указать и подзаголовок. Вы можете удалить его из меню или снять флажок с пункта Добавить в список экспресс-стилей, чтобы убрать лишнюю кнопку с вкладки Главная, сохранив только часто используемые стили. К остальным вы сможете получить доступ, открыв плавающее окошко. Установив флажок Обновлять автоматически, вы будете изменять стиль и, соответственно, оформление всех фрагментов текста, использующих его, каждый раз, когда применяете новую настройку к тексту (автоматический аналог первого способа). В целом на окно изменения вынесено не так много настроек, как можно найти на Главной вкладке. Чтобы получить доступ к остальным настройкам, нажмите кнопку Формат и выбирайте нужную вам группу параметров из списка. Например, щелкнув по пункту Граница, вы вызовете стандартное окно Границы и заливка. Здесь вы можете добавить заголовку подчеркивание по левому и нижнему краю. Вместо того чтобы изменять имеющиеся стили, вы можете создать свой новый. Нажмите кнопку Создать стиль в окне Стили и производите все те же манипуляции, что вы делали при редактировании. Нужно задать имя стиля. Используйте названия: Реквизиты, Номер/дата договора, Примечания и т. д., чтобы сразу было ясно: для какого элемента разрабатывался стиль. Нужно указать тип в раскрывающемся списке Стиль, где имеются пять различных заготовок. Абзац. Влияет только на отдельные абзацы. Если отдельные слова размечены другими стилями, то они будут сохранены при применении нового. Знак. Эти настройки будут влиять только на текст, но не на стиль абзаца. Естественно, вам будут недоступны выравнивание, нумерация и другие «ненужные» параметры. Связанный (абзац и знак). Определяет внешний вид и абзаца, и текста. Идеально подходит для оформления заголовков. Таблица. Влияет исключительно на внешний вид таблиц. Список. Указывает стиль оформления маркированных и нумерованных списков. Если необходимо использовать созданные стили и в других документах, нужно взять копию документа со стилями и удалить из него весь текст. Стили останутся даже в «пустом» документе. Не забудьте
поставить на файл атрибут Только для чтения или сохранить текущий набор стилей в отдельном файле. Для этого выберите пункт меню Сохранить как набор экспресс-стилей. Будет вызвано диалоговое окно сохранения файла в формате шаблона Word (*.dotx). Чтобы воспользоваться им, скопируйте текст в пустой шаблонный документ и сохраните под новым именем. Часто при сканировании и копировании фрагментов текста из других файлов или интернет-источников в ваш файл могут быть автоматически перенесены различные шрифты, стили и специальные символы. Существует несколько способов привести текст к единой форме: – применить к выделенному <Сtrl> + <А> тексту пиктограмму Очистить формат (рис. 1.5); Рис. 1.5. Пример использования пиктограммы Очистить формат – на вкладке Главная выберите опцию Специальная вставка. Достаточно выбрать в диалоговом окне Неформатированный текст – и Word «забудет», как выглядела исходная, например, html-страница, вставив чистый текст без форматирования в ваш документ (рис. 1.6). Рис. 1.6. Диалоговое окно опции Специальная вставка
– выделите текст нажатием клавиш <Сtrl> + <А>. На вкладке Главная выберите опцию Шрифт и на вкладках Шрифт и Дополнительно диалогового окна опции Шрифт снимите все ненужные установки (рис. 1.7, 1.8). Рис. 1.7. Диалоговое окно опции Шрифт Рис. 1.8. Вкладка Дополнительно диалогового окна опции Шрифт
Доступ онлайн
В корзину