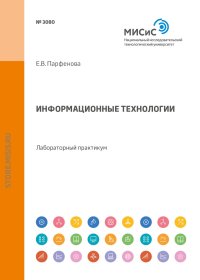Информационные технологии
Покупка
Тематика:
Программирование и алгоритмизация
Издательство:
Издательский Дом НИТУ «МИСиС»
Автор:
Парфенова Елена Владимировна
Год издания: 2018
Кол-во страниц: 56
Дополнительно
Доступ онлайн
В корзину
Предназначен для выполнения лабораторных работ по дисциплине «Информационные технологии». В описаниях лабораторных работ даны теоретические сведения к ним, изложен порядок выполнения. Для студентов, обучающихся в бакалавриате по направлениям подготовки 01.03.04 «Прикладная математика и информатика», 09.03.01 «Информатика и вычислительная техника», 09.03.02 «Информационные системы и технологии», 09.03.03 «Прикладная информатика», 15.03.04 «Автоматизация технологических процессов и производств», 27.03.04 «Управление в технических системах».
Тематика:
ББК:
УДК:
ОКСО:
- ВО - Бакалавриат
- 01.03.04: Прикладная математика
- 09.03.01: Информатика и вычислительная техника
- 09.03.02: Информационные системы и технологии
- 09.03.03: Прикладная информатика
- 15.03.04: Автоматизация технологических процессов и производств
- 27.03.04: Управление в технических системах
ГРНТИ:
Скопировать запись
Фрагмент текстового слоя документа размещен для индексирующих роботов.
Для полноценной работы с документом, пожалуйста, перейдите в
ридер.
МИНИСТЕРСТВО ОБРАЗОВАНИЯ И НАУКИ РФ ФЕДЕРАЛЬНОЕ ГОСУДАРСТВЕННОЕ АВТОНОМНОЕ ОБРАЗОВАТЕЛЬНОЕ УЧРЕЖДЕНИЕ ВЫСШЕГО ОБРАЗОВАНИЯ «НАЦИОНАЛЬНЫЙ ИССЛЕДОВАТЕЛЬСКИЙ ТЕХНОЛОГИЧЕСКИЙ УНИВЕРСИТЕТ «МИСиС» ИНСТИТУТ ИНФОРМАЦИОННЫХ ТЕХНОЛОГИЙ И АВТОМАТИЗИРОВАННЫХ СИСТЕМ УпРАВЛЕНИЯ Кафедра электротехники и информационно–измерительных систем Москва 2018 Е.В. парфенова ИнформацИонные технологИИ Лабораторный практикум Рекомендовано редакционно-издательским советом университета № 3080
УДК 54.058 П18 Р е ц е н з е н т канд. техн. наук, доц. Н.А. Максимов (НИУ МАИ) Парфенова Е.В. П18 Информационные технологии: лаб. практикум / Е.В. Парфенова. – М. : Изд. Дом НИТУ «МИСиС», 2018. – 56 с. Предназначен для выполнения лабораторных работ по дисциплине «Информационные технологии». В описаниях лабораторных работ даны теоретические сведения к ним, изложен порядок выполнения. Для студентов, обучающихся в бакалавриате по направлениям подготовки 01.03.04 «Прикладная математика и информатика», 09.03.01 «Информатика и вычислительная техника», 09.03.02 «Информационные системы и технологии», 09.03.03 «Прикладная информатика», 15.03.04 «Автоматизация технологических процессов и производств», 27.03.04 «Управление в технических системах». УДК 54.058 Е.В. Парфенова, 2018 НИТУ «МИСиС», 2018
соДЕржаниЕ Лабораторная работа 1. Прикладные стандартные программы ....................................................4 Лабораторная работа 2. Технологии обработки текстовой информации. Работа с текстовым процессором Microsoft Word ..................................8 Лабораторная работа 3. Технологии обработки электронных таблиц. Работа с табличным процессором Microsoft Excel ..............................25 Лабораторная работа 4. Технологии создания презентаций предприятия с использованием Ms PowerPoint .........................................................44 Лабораторная работа 5. Создание анимированной картинки и фотоальбома с использованием Ms PowerPoint .........................................................52
Лабораторная работа 1 ПриКЛаДнЫЕ сТанДарТнЫЕ ПроГраММЫ 1.1. Цель работы Формирование умений и навыков работы со стандартными прикладными программами Windows (программой Калькулятор, текстовым процессором WordPad, графическим редактором Paint). 1.2. основные теоретические положения ОС WINDOWS включает ряд вспомогательных программ, называемых стандартными, которые позволяют удовлетворить многие потребности пользователя. К ним относятся программа Калькулятор, текстовый процессор WordPad, графический редактор Paint. Калькулятор. Калькулятор – это простая, но полезная программа, которую можно использовать, как карманный калькулятор. Она имеет два режима работы: обычный калькулятор и инженерный калькулятор. Обычный калькулятор выполняет четыре арифметических действия, а также вычисление процентов, квадратного корня и обратной величины. Инженерный калькулятор может также вычислять тригонометрические и логические функции, переводить числа, углы в разные системы счисления и выполнять другие операции. Текстовый процессор WordPad. В числе стандартных программ Windows имеется текстовый процессор WordPad. В отличие от текстовых редакторов текстовый процессор WordPad имеет средства не только для ввода и редактирования текста, но и для его форматирования (оформление текста). Также WordPad может открывать и сохранять документы в нескольких форматах. Хотя WordPad не имеет столь широких возможностей, как, например, текстовый процессор Word, он является хорошим инструментом для написания заметок, писем, отчетов и других текстовых документов. WordPad может работать с файлами следующих типов: – текстовый файл (*.txt) – этот тип файла содержит только печатаемые буквенно-числовые символы, включая знаки и символы пунктуации; они не содержат никакого абзацного или символьного форма
тирования (эти файлы называются также AsCII-файлами). WordPad может читать и сохранять файлы в этом формате; – файл Word (*.doc) – этот тип файлов используется для хранения документов в формате редактора Word.; – файл RTF (Rich Text Format, *.rtf) – этот тип файлов имеет стандартный формат для сохранения текстовых документов с форматированием и может использоваться для передачи файлов между различными текстовыми редакторами. Графический редактор Paint. Позволяет создавать или редактировать файлы в формате BMP. Формат файла BMP является стандартным для растровых рисунков (рисунков, состоящих из цветных точек – пикселей). После установки программ, содержащих конвертеры форматов GIF и JPEG, редактор Paint приобретает способность открывать и сохранять файлы этих форматов. Можно использовать Paint для создания и редактирования простых схематичных рисунков. Для обработки фотографических изображений лучше использовать более сложные графические редакторы, например Adobe Photoshop. Принцип рисования в графическом редакторе Paint. Все инструменты рисования расположены слева на панели инструментов. Щелкните на инструменте, который вы хотите использовать, переведите мышь в область рисования, нажмите левую кнопку мыши и начинайте рисовать. При нажатой левой кнопке мыши инструмент оставляет след основного цвета, при нажатой правой кнопке – цвета фона. Изменить основной цвет и цвет фона можно, щелкнув, соответственно, левой или правой кнопкой мыши на нужном цвете в палитре, расположенной в нижней части экрана. 1.3. Порядок выполнения лабораторной работы Задание 1. решение алгоритмической задачи в графическом редакторе Paint 1. Запустите графический редактор Paint (Пуск → Программы → → Стандартные → Paint). 2. Изобразите с помощью редактора блок-схему для решения задачи выданной преподавателем в соответствии с номером компьютера. Для рисования используйте инструменты: Линия, Эллипс, Прямоугольник, Карандаш.
3. Поместите текст задачи на верх листа в центре (инструмент А → → щелчок левой кнопкой мыши в центре экрана монитора → набор текст); используя появившуюся панель форматирования, установите понравившийся шрифт, размер шрифта 16 пунктов, полужирное начертание. 4. Далее по центру листа поместите готовую блок-схему. 5. Чтобы сохранить рисунок в графическом редакторе Paint, выполните команды Файл → Сохранить как и сохраните рисунок в своей папке под именем BLOKSXEMA.bmp. 6. Закройте графический редактор Paint. Задание 2. создание текста в текстовом процессоре WordPad 1. Создайте на диске папку со своим именем. 2. Запустите текстовый процессор WordPad (Пуск → Программы → Стандартные → WordPad). 3. Распахните окно программы WordPad на весь экран и убедитесь в том, что в окне WordPad выведены: – Панель инструментов. – Панель форматирования. – Линейка форматирования. В случае если они отсутствуют, выведите их на экран через меню Вид. 4. Введите текст задач по вариантам, выданным преподавателем в соответствии с номером компьютера, используя для ввода формул объект Microsoft Equation (Вставка → Объект → Microsoft Equation 3.0). 5. Изобразите в редакторе Paint иллюстрации для двух последних задач и вставьте рисунки после каждой из задач. 6. Сохраните в своей папке введенный текст в документе в формате RTF. 7. Для каждого абзаца установите левый отступ 3 см, красную строку. 8. Решите 3 любые задачи, оформив решение на отдельном листе. Выполните вычисления с помощью программы Калькулятор, и результаты вставьте в набранный текст. Для этого: – не закрывая окна WordPad с набранным текстом, запустите Калькулятор с помощью команды Пуск → Программы → Стандартные → → Калькулятор;
– выполните вычисления, установив с помощью меню Вид нужный режим (Обычный или Инженерный Калькулятор); – активизируйте окно программы Калькулятор; – скопируйте изображение активного окна Калькулятора в буфер обмена (клавиши Alt + PrintScreen); – закройте окно программы Калькулятор. – активизируйте окно документа и поместите рисунок Калькулятора в нужное место текста вычислений. 9. Сохраните документ. 1.4. содержание отчета Отчет должен содержать: 1) цель работы; 2) задания на лабораторную работу; 3) выполненные задания. Контрольные вопросы 1. В каком пункте главного меню находятся стандартные прикладные программы Windows? 2. Для чего нужна программа Калькулятор? 3. Какие возможности доступны в текстовом процессоре WordPad? 4. Для чего нужен графический редактор Paint?
Лабораторная работа 2 ТЕХноЛоГии оБраБоТКи ТЕКсТоВоЙ инФорМаЦии. раБоТа с ТЕКсТоВЫМ ПроЦЕссороМ MiCROSOFt WORD 2.1. Цель работы Формирование умений и навыков работы с текстовым процессором MS Word: – по созданию и редактированию документов; – форматированию документа; – созданию таблиц и вычислений в них по формулам; – созданию и редактированию организационных диаграмм. 2.2. основные теоретические положения. создание и редактирование документов создание документов. Документы и шаблоны документов создаются с помощью команды Файл → Создать и указанием значения переключателя – Документ или Шаблон. После нажатия на кнопку ОК на экран выводится новое окно, имеющее стандартное наименование Документ или Шаблон с порядковым номером. Word содержит большой набор шаблонов стандартных документов: служебные записки, факсы, стандартные письма, резюме и т.п. Шаблоны предоставляют пользователю заранее подготовленные поля для ввода данных. Часто используется динамический режим, когда с помощью Мастера шаблона создается в интерактивном (диалоговом) режиме собственный. сохранение документов. Документы Word сохраняются в виде файлов со стандартным расширением .doc. Параметры сохранения файла можно задать командой Сервис → Параметры → Сохранение, на которой выбираются необходимые параметры. Для правильного воспроизведения документа на другом компьютере или под управлением другой операционной системы в документ можно включать используемые шрифты, установив флажок Внедрять шрифты True Type.
Первоначальное сохранение нового либо сохранение существующего документа под другим именем, на другом диске, в другом каталоге выполняется командой Файл → Сохранить как. Если подготовлен стандартный по форме документ, содержащий типовые элементы текста или графику, форматы (стили оформления), элементы автотекста и прочее, то его можно сохранить как шаблон документов и использовать в дальнейшем для создания новых документов. Повторное сохранение файла, имеющего имя, выполняется командой Файл → → Сохранить или с помощью кнопки Сохранить панели инструментов Стандартная. открытие документов. Ранее сохраненный документ открывается с помощью команды Файл → Открыть. Для выбора файла документа указываются Папка, Имя файла и Тип файла. Кнопка Найти организует поиск файла. Кнопки Мелкие значки, Таблица, Свойства, Просмотр служат для получения разной информации о выбранном файле. Ввод текста. Ввод текста в Word осуществляется построчно, переход в пределах одного абзаца выполняется автоматически. После нажатия клавиши Enter завершается предыдущий абзац и начинается новый. Команды Правка → Отменить ввод и Правка → Повторить ввод или кнопки Отменить и Вернуть на панели инструментов Стандартная позволяют последовательно отменить или повторить предшествующие действия. способы выделения фрагментов текста. Существуют различные способы выделения фрагментов текста – с помощью клавиш (после установки курсора в начало выделения и одновременным нажатием клавиши Shift и клавиши перемещения курсора для закрашивания фрагмента) или манипулятора-мыши (символов, слов, строк текста – установкой указателя мыши в начало выделения и протаскиванием мыши при нажатой левой кнопке до конца выделяемого фрагмента; слова – установкой указателя мыши на слово и двойным щелчком левой кнопки мыши; абзаца – установкой курсора в произвольное место абзаца и тройным щелчком левой кнопки мыши; строки – одинарным щелчком левой кнопки мыши на поле слева от строки текста; группы строк текста – одинарным щелчком левой кнопки мыши на поле слева от начала текста и вертикальным протаскиванием мыши до конца фрагмента; объекта (рисунка, формулы, диаграммы) – установкой курсора на объекте и одинарным щелчком левой кнопки мыши).
Выделение текста всего документа выполняется с помощью команды Правка → Выделить все. Копирование, перемещение и удаление фрагментов текста. Эти операции выполняются только по отношению к выделенному фрагменту текста. При этом можно использовать два независимых механизма – буфер обмена и метод drag-and-drop (перетаскиванием мышью). Копирование осуществляется командой Правка → Копировать; копия помещается в буфер и может многократно использоваться для вставки с помощью команды Правка → Вставить. Для перемещения фрагмента выполняются команды Правка → Вырезать, а затем – Правка → Вставить. Удаление фрагмента текста выполняется по команде Правка → Очистить или при нажатии клавиши Del. Эти операции можно также выполнить с помощью контекстного меню, где выбираются команды Вырезать, Копировать, Вставить. Можно использовать специальные кнопки панели инструментов Стандартная: Копировать, Вырезать, Вставить. Эти операции можно осуществить также с помощью соответствующих комбинаций клавиш на клавиатуре. Другие варианты выполнения операций редактирования основаны на использовании метода drag-and-drop (перетаскивания мышью): – для перемещения выделенного фрагмента надо на нем установить указатель мыши и, удерживая нажатой левую кнопку, переместить мышь; – для копирования выделенного фрагмента нажимается клавиша Ctrl и выполняется перемещение фрагмента в новое место. Поиск и замена фрагментов текста. В документах Word можно осуществлять поиск и замену текста, форматов (шрифта, абзаца, языка, стиля), различных специальных символов (маркера абзаца, сноски или примечания, конца раздела, колонки и т.п.). Для этого используются команды Правка → Найти (только поиск) или Правка → Заменить (поиск и замена). Проверка орфографии. Команда Сервис → Правописание (или кнопка Правописание на Стандартной панели инструментов) позволяет задать параметры проверки текста. Проверка орфографии выполняется по основному словарю выбранного языка и по дополнительным словарям пользователя, которые могут содержать произвольные слова (например, условные обозначения, ключевые слова языка программирования и др.). Можно создать новый словарь пользователя либо отредактировать существующий словарь. Проверка орфографии охва
тывает основной текст, текст колонтитулов, сносок и примечаний или только выделенный фрагмент текста. Форматирование текста Процесс оформления внешнего вида документа в целом или его фрагментов в любой программной среде называют форматированием. Различные способы и инструменты форматирования, которые предоставляет текстовый процессор Word, позволяют получить профессионально оформленный текст. Форматирование документов осуществляется в результате следующих действий: – установка параметров страницы документа; – применение шрифтового оформления символов текста; – задание положения абзацев на странице и установка для них отступов и интервалов; – выбор вариантов обрамления и заполнения абзацев; – расположение текста в колонках; – задание стиля оформления символа, абзаца, страницы и т.п. Большая часть этих действий может быть реализована с помощью инструментов меню Формат. Форматирование документа основано на задании новых форматов элементам текста, которые должны быть предварительно выделены. Шрифтовое выделение текста (форматирование символов). Выполняется в диалоговом окне Шрифт, вызываемом командой Формат → Шрифт. Установки формата шрифта могут быть сделаны для любого фрагмента текста. Установленные параметры шрифта действуют применительно ко вновь вводимому тексту или к выделенному фрагменту текста. Форматирование абзаца текста. Текст документа состоит из абзацев, абзац заканчивается нажатием клавиши Enter. При этом в текст вставляется спецсимвол. Удаление этого символа обеспечивает слияние абзацев, причем объединенный абзац получает форматные установки нижнего присоединенного абзаца. При наборе текста переход на новую строку выполняется автоматически. Формат абзацев устанавливается командой Формат → Абзац, которая вызывает диалоговое окно Абзац, содержащее вкладки Отступы и интервалы, Положение на странице. Быстрое форматирование абзацев может выполняться
Доступ онлайн
В корзину