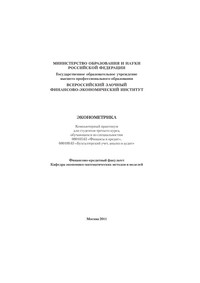Эконометрика. Компьютерный практикум
Покупка
Основная коллекция
Тематика:
Эконометрика
Издательство:
Всероссийский заочный финансово-экономический институт
Год издания: 2011
Кол-во страниц: 96
Дополнительно
Тематика:
ББК:
УДК:
ОКСО:
- ВО - Бакалавриат
- 38.03.01: Экономика
- 38.03.02: Менеджмент
- 38.03.03: Управление персоналом
- 38.03.04: Государственное и муниципальное управление
- 38.03.05: Бизнес-информатика
- 38.03.06: Торговое дело
- 38.03.07: Товароведение
- 41.03.06: Публичная политика и социальные науки
- ВО - Магистратура
- 38.04.01: Экономика
- 38.04.02: Менеджмент
- 38.04.03: Управление персоналом
- 38.04.04: Государственное и муниципальное управление
- 38.04.05: Бизнес-информатика
- 38.04.06: Торговое дело
- 38.04.07: Товароведение
- 38.04.08: Финансы и кредит
- 38.04.09: Государственный аудит
- ВО - Специалитет
- 38.05.01: Экономическая безопасность
- 38.05.02: Таможенное дело
ГРНТИ:
Скопировать запись
Фрагмент текстового слоя документа размещен для индексирующих роботов.
Для полноценной работы с документом, пожалуйста, перейдите в
ридер.
МИНИСТЕРСТВО ОБРАЗОВАНИЯ И НАУКИ РОССИЙСКОЙ ФЕДЕРАЦИИ Государственное образовательное учреждение высшего профессионального образования ВСЕРОССИЙСКИЙ ЗАОЧНЫЙ ФИНАНСОВОЭКОНОМИЧЕСКИЙ ИНСТИТУТ ЭКОНОМЕТРИКА Компьютерный практикум для студентов третьего курса, обучающихся по специальностям 080105.65 «Финансы и кредит», 080109.65 «Бухгалтерский учет, анализ и аудит» Финансовокредитный факультет Кафедра экономикоматематических методов и моделей Москва 2011
ББК 65.61 Компьютерный практикум разработали: кандидат экономических наук, профессор И.В. Орлова, кандидат физикоматематических наук, доцент Е.С. Филонова, кандидат экономических наук, доцент А.В. Агеев Компьютерный практикум обсужден на заседании кафедры экономикоматематических методов и моделей Зав. кафедрой доктор физикоматематических наук, профессор В.В. Угрозов Учебнометодическое издание одобрено на заседании Научнометодического совета ВЗФЭИ Проректор, председатель НМС, профессор А.В. Рогозёнков Эконометрика. Компьютерный практикум для студентов третьего курса, обучающихся по специальностям 080105.65 «Финансы и кредит», 080109.65 «Бухгалтерский учет, анализ и аудит». – М.: ВЗФЭИ, 2011. ББК 65.61 © Всероссийский заочный финансовоэкономический институт (ВЗФЭИ), 2011
Введение Основной целью изучения дисциплины «Эконометрика» является формирование у студентов теоретических знаний по методологии и методике построения эконометрических моделей и навыков их применения для анализа состояния и оценки закономерностей развития экономических и социальных систем. В соответствии с учебным планом по дисциплине «Эконометрика» каждый студент должен выполнить две зачетные работы – контрольную и лабораторную. В данном практикуме представлены методические рекомендации по вопросам, которые часто возникают у студентов при подготовке и оформлении контрольной и лабораторной работ по дисциплине «Эконометрика». В частности, на конкретных примерах рассмотрены некоторые особенности проведения корреляционнорегрессионного анализа экономических данных. Рекомендации компьютерного практикума (особенно по оформлению лабораторной работы) не являются строго обязательными. Последующая оценка преподавателем результатов практической работы студента основывается на проверке его теоретических знаний и практических навыков по дисциплине. В то же время рекомендуемые приемы выполнения и оформления работ позволяют студенту достичь некоторого необходимого (начального!) уровня квалификации в области эконометрических исследований, а также в использовании математических и компьютерных средств анализа данных.
Основой подготовки студента к выполнению контрольной и лабораторной работ по эконометрике служит учебное пособие [4]. В нем рассматриваются основные этапы построения и анализа различных регрессий, а также даются описания всех расчетов и статистических тестов, выполнение которых необходимо при решении эконометрических задач. 1. Общие рекомендации по выполнению и оформлению зачетных работ 1.1. Требования к оформлению контрольной работы Номер варианта контрольной и лабораторной работы, как правило, соответствует порядковому номеру фамилии студента в журнале посещаемости занятий, если преподавателем не установлен другой порядок выбора варианта. Контрольную работу все студенты вечерних и дневных групп выполняют дома по приведенным в данном пособии вариантам и направляют в институт для проверки в сроки, указанные индивидуальным графиком студента. Однако эти сроки являются крайними. Чтобы работа была своевременно проверена, а при необходимости доработана и сдана повторно, ее надлежит сдать на проверку раньше указанного срока. Студентам дневных групп рекомендуется во время установочной (зимней экзаменационной) сессии выполнить большую часть домашней контрольной работы, чтобы получить своевременную консультацию по вопросам, возникшим в процессе ее выполнения. В течение двух недель после окончания сессии контрольная работа должна быть завершена и представлена на проверку. Решение задач контрольной работы должно сопровождаться необходимыми расчетами и комментариями, то есть все основные моменты процесса решения задачи должны быть раскрыты и обоснованы соответствующими теоретическими положениями. Для решения задач рекомендуется использовать средства MS Excel (надстройка Анализ данных), а также встроенные статистические и математические функции. Титульный лист контрольной работы должен содержать все необходимые реквизиты: названия института, факультета и специ5 альности, наименование учебной дисциплины с указанием вида отчетности (контрольная или лабораторная работа), номер курса, группы и номер зачетной книжки, ф.и.о. студента и преподавателя. Работа без указания номера группы и номера зачетной книжки проверке не подлежит. При отсутствии ф.и.о. преподавателя установленные сроки проверки работы могут быть изменены. К собеседованию допускаются студенты, выполнившие правильно и в полном объеме все задания контрольной работы. Контрольная работа не засчитывается, если ее вариант не совпадает с номером варианта, указанным преподавателем, или она выполнена по вариантам прошлых лет. Цель лабораторной работы по эконометрике – закрепить у студентов теоретические основы и практические навыки проведения эконометрических исследований. Лабораторная работа выполняется студентами в компьютерном зале с использованием табличного процессора Microsoft Excel или SPSS1 под руководством преподавателя. При решении задач средствами Microsoft Excel могут использоваться разнообразные с точки зрения содержательности, наглядности, удобства и дизайна подходы к оформлению таблиц и результатов решения. 1.2. Требования к оформлению отчета по лабораторной работе Оформление отчета по лабораторной работе осуществляется студентом самостоятельно во время или после занятий в установленные преподавателем сроки. Файл (книга Excel) с префиксом «лр» сохраняется на сетевом диске в папке с номером группы. Структура имени файла: лрИвановИИ. Полный отчет по лабораторной работе должен содержать: 1) титульный лист (с указанием всех необходимых реквизитов); 2) постановку экономической задачи (задач); 3) описание компьютерной информационной технологии, с помощью которой получено решение; 4) содержательный отчет по каждому пункту задания. 1 Используется при наличии данного программного продукта.
Обязательно соблюдение нумерации пунктов задания. Отчет должен содержать команды MS Excel (необходимо выделить их полужирным шрифтом), применяемые для получения результатов каждого пункта. Каждый пункт исследования необходимо завершать содержательной экономической интерпретацией полученных результатов; 5) при построении графиков и гистограмм подписываются оси (в том числе указываются единицы измерения) и числовые метки. Графики, помимо этого, должны содержать титульные подписи, чтобы было понятно, что на них изображено. При наличии выбросов или нескольких групп, явно видимых на графике, проводится корректировка данных с целью исключения тех наблюдений, которые выбиваются из основной совокупности (и изза которых на графике бывает неудачный масштаб), или рассматриваются группы наблюдений по отдельности. Не следует приводить лишние результаты! Некоторые второстепенные таблицы и графики можно опускать (главное, чтобы они содержались в рабочем файле!). К зачету допускаются студенты, выполнившие все пункты задания и оформившие результаты работы в соответствии с установленными требованиями. Зачет по лабораторной работе каждый студент сдает персонально преподавателю, ведущему занятия в данной группе. Для получения зачета студент должен: •знать теоретические основы тематики лабораторной работы в объеме содержания материалов учебного пособия [4] и лекций; •уметь ответить на вопросы преподавателя по содержанию выполненной лабораторной работы. Собеседование (зачет) проходят все студенты отдельно по контрольной и лабораторной работам. По результатам собеседования выставляется «зачет» или «незачет». Студенты, не получившие зачета хотя бы по одной из двух зачетных работ, к экзамену не допускаются.
2. Рекомендации по выполнению и оформлению расчетов в Microsoft Excel Контрольная и лабораторная работы выполняются с использованием средств MS Excel. В большинстве компьютерных классов установлено программное обеспечение MS Excel 2003. При выполнении контрольных работ дома студенты, как правило, используют более поздние версии MS Excel. Ниже приводятся некоторые отличия в версиях MS Excel, знание которых облегчит студенту выполнение работы. Основное отличие MS Excel 2010 от MS Excel 2003 – это полностью переработанный пользовательский интерфейс. Компания Microsoft постаралась сделать так, чтобы на каждом этапе работы над документом все необходимые опции были под рукой, а на экране в то же время не было ничего лишнего. Новый интерфейс является динамическим, то есть привычные панели инструментов заменены на наборы тематических команд, которые появляются на экране в ответ на те или иные действия пользователя. Панели инструментов и строку меню заменили «ленты» (ribbons), то есть новые наборы команд. Переключение между ними может происходить не только автоматически – основные наборы команд представлены на экране в виде вкладок, поэтому для доступа к ним достаточно щелкнуть по заголовку мышкой. Главное отличие заключается в том, что команды в них сгруппированы по темам, благодаря чему легко можно найти то, что требуется в данный момент. Если необходимо получить доступ к дополнительным инструментам, которые в версии MS Excel 2003 вызывались через пункты меню, то нужно щелкнуть по небольшому значку, который расположен в нижней части практически каждой группы. Функциональные возможности версий MS Excel 2003 и MS Excel 2010 практически не отличаются. Названия листов в книге Excel Каждый лист книги Excel должен иметь содержательное название (например, «Мультиколлинеарность» или «Гетероскедастичность»), соответствующее выполняемому пункту задания. Это необходимо для удобной навигации по книге при просмотре. Достаточно
щелкнуть правой кнопкой мыши на ярлычке листа, в раскрывшемся контекстном меню выбрать пункт «Переименовать», ввести новое имя и нажать клавишу Enter. Название листа (чуть более развернутое) нужно ввести в ячейку А1 рабочего листа и отформатировать как заголовок полужирным шрифтом более крупного размера (например, Приложение 3. Пошаговый метод). Обозначения и описание используемых величин Вычисление любой величины в некоторой ячейке должно быть документировано. Это означает, что рядом с каждой вычисляемой величиной необходимо ввести ее обозначение (как правило, в соседней ячейке слева) и содержательное описание или текст расчетной формулы (как правило, в соседней ячейке справа): Для того чтобы в некоторой ячейке Excel отобразить формулу, но не выполнять расчет по ней, а оставить ее в виде текста, нужно перед знаком равенства ввести одиночный апостроф «’». Все обозначения величин должны быть уникальны – никакие две разные величины не должны иметь одинаковое обозначение. Именованные ячейки и диапазоны Microsoft Excel При выполнении расчетов в MS Excel удобно использовать именованные диапазоны и ячейки. При этом каждая используемая в расчетах или анализе ячейка (или блок ячеек) получает помимо формального адреса (буква колонки и номер строки) еще и содержательное имя. Для того чтобы присвоить ячейке или блоку ячеек некоторое имя, нужно выделить эту ячейку или блок ячеек и последовательно выбрать в меню следующие пункты: tkr= 2,02439415 =СТЬЮДРАСПОБР(Alpha;dfk)
Ссылки (или имена) как аргументы функций и формул Нежелательным является использование конкретных чисел в качестве аргументов функций и формул MS Excel. Этого нужно по возможности избегать. Например, при вычислении критического значения tстатистики Стьюдента для уровня значимости1 = 0,05 и числа степеней свободы 38 используется запись: =СТЬЮДРАСПОБР(0.05;38). Данная формула не является универсальной, так как при смене аргументов необходимо будет каждый раз ее редактировать. Правильнее было бы вместо этого использовать три ячейки следующего содержания: Это позволит при необходимости быстро менять аргументы функций, не редактируя саму формулу. Excel 2003 Excel 2010 1. В меню Вставка укажите на пункт Имя и выберите команду Присвоить. 2. Введите имя в диалоговом окне Присвоить имя. 3. Чтобы закончить и вернуться на лист, нажмите кнопку ОК. 1. На вкладке Формулы в группе Определенные имена выберите команду Присвоить имя. 2. В диалоговом окне Создание имени введите имя, которое нужно использовать в качестве ссылки, в поле Имя. 3. Чтобы закончить и вернуться на лист, нажмите кнопку ОК. 1 Уровнем значимости в статистике называется вероятность совершить ошибку первого рода, то есть отвергнуть верную гипотезу. Alpha 0,05 Dfk 38 Tkr =СТЬЮДРАСПОБР(Alpha;dfk)
Вставка функций Кроме ввода формул для выполнения базовых математических операций, таких как сложение, вычитание, умножение и деление, в MS Excel можно использовать большую библиотеку встроенных функций для выполнения других операций. Для вставки функции необходимо: Использование надстройки «Пакет анализа» При проведении сложного статистического или инженерного анализа можно упростить процесс и сэкономить время, используя надстройку Пакет анализа. Загрузка надстройки Анализ данных1 1. Откройте вкладку Файл и выберите пункт Параметры (в Microsoft Office 2007 щелкните значок Кнопка Microsoft Office , а затем Параметры Excel). 2. Выберите команду Надстройки, а затем в поле Управление выберите пункт Надстройки Excel. 3. Нажмите кнопку Перейти. 4. В окне Доступные надстройки установите флажок Пакет анализа и нажмите кнопку ОК. 5. После загрузки надстройки Пакет анализа в группе Анализ на вкладке Данные становится доступна команда Пакет анализа. Для анализа данных с помощью этого пакета следует указать входные данные и выбрать параметры. Расчет будет выполнен с помощью подходящей статистической или инженерной макрофункции, а результат – помещен в выходной диапазон. Некоторые инстExcel 2003 Excel 2010 1. В меню Вставка выберите команду Функции…. 2. В раскрывшемся диалоговом окне следуйте инструкциям Мастера функций. 1. На вкладке Формулы в группе Библиотека функций нажмите кнопку Вставить функцию. 2. В раскрывшемся диалоговом окне следуйте инструкциям Мастера функций. 1 В более ранних версиях в MS Office для запуска Анализа данных необходимо выбрать команду Сервис Надстройки и активизировать надстройку Поиск решения.
рументы позволяют представить результаты анализа в графическом виде. Для выполнения зачетных заданий по эконометрике из Пакета анализа необходимо использовать инструменты Корреляция и Регрессия. Форматы чисел в MS Excel Применяя различные числовые форматы, можно изменить формат числа, не изменяя само число. Числовой формат не влияет на фактическое значение ячейки, используемое в MS Excel для осуществления расчетов. С помощью различных числовых форматов можно выводить числовые данные как текст, число, проценты, даты, валюты и т.д. Например, экспоненциальный формат используется для отображения чисел в экспоненциальном представлении и замены части числа на E + n, где E (экспонента) равно предыдущему числу, умноженному на 10 в степени n. Например, в экспоненциальном формате, где количество знаков после запятой равно двум, число 12345678901 отобразится как 1,23E + 10, то есть как 1,23, умноженное на 10 в 10й степени. Можно указать используемое количество десятичных знаков. Величина 8,069Е – 10 в экспоненциальной записи – это то же, что 0,0000000008 в обычной записи. Для смены формата числа необходимо выполнить следующие действия: Excel 2003 Excel 2010 1. В меню Формат выберите ко- манду Ячейки… (или просто нажмите клавиши Ctrl + 1). 2. В списке Числовые форматы выберите нужный формат и, если это необходимо, настройте его параметры. 3. Чтобы закончить и вернуться на лист, нажмите кнопку ОК. 1. На вкладке Главная в группе Число нажмите кнопку вызова диалогового окна рядом с надписью Число (или просто нажмите клавиши Ctrl + 1). 2. В списке Числовые форматы выберите нужный формат и, если это необходимо, настройте его параметры. 3. Чтобы закончить и вернуться на лист, нажмите кнопку ОК.