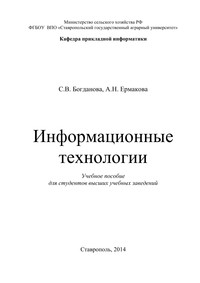Информационные технологии
Покупка
Основная коллекция
Тематика:
Прикладная информатика
Издательство:
Ставропольский государственный аграрный университет
Год издания: 2014
Кол-во страниц: 211
Дополнительно
Информационные технологии - одна из наиболее перспективных и быстро развивающихся научных и прикладных областей информатики. В учебном пособии рассматриваются ее основные направления: технология обработки текстовой информации, технология обработки информации в электронных таблицах, технология создания гипертекстовых документов на базе языка HTML. Содержание учебного пособия основано на материалах, используемых авторами в учебном процессе в Ставропольском государственном аграрном университете. Для студентов высших учебных заведений, изучающих информационные технологии. Может быть полезно аспирантам и специалистам, занимающимся данной проблематикой.
Скопировать запись
Фрагмент текстового слоя документа размещен для индексирующих роботов.
Для полноценной работы с документом, пожалуйста, перейдите в
ридер.
Министерство сельского хозяйства РФ ФГБОУ ВПО «Ставропольский государственный аграрный университет» Кафедра прикладной информатики С.В. Богданова, А.Н. Ермакова Информационные технологии Учебное пособие для студентов высших учебных заведений Ставрополь, 2014
УДК 004.9
ББК 32.973 202
Б 734
Одобрено и рекомендовано к публикации учебно-методическим советом
экономического факультета (протокол № 1 от 27 августа 2013 г.)
Рецензенты:
доктор экономических наук, профессор
Шуваев А.В.
кандидат технических наук, доцент
Трошков А.М.
Б 734
Богданова С.В., Ермакова А.Н. Информационные технологии:
учебное пособие для студентов высших учебных заведений. –
Ставрополь: Сервисшкола, 2014. - 211 с.
Информационные технологии – одна из наиболее перспективных и
быстро развивающихся научных и прикладных областей информатики. В
учебном пособии рассматриваются ее основные направления: технология
обработки текстовой информации, технология обработки информации в
электронных таблицах, технология создания гипертекстовых документов на
базе языка HTML.
Содержание учебного пособия основано на материалах, используемых
авторами в учебном процессе в Ставропольском государственном аграрном
университете.
Для
студентов
высших
учебных
заведений,
изучающих
информационные
технологии.
Может
быть
полезно
аспирантам
и
специалистам, занимающимся данной проблематикой.
УДК 004.9
ББК 32.973 202
© Богданова С.В., Ермакова А.Н., 2014
Содержание От авторов………………………………………………………………………. 5 РАЗДЕЛ 1. ТЕХНОЛОГИЯ ОБРАБОТКИ ТЕКСТОВОЙ ИНФОРМАЦИИ………………………………………………...………..……. 6 Практическое занятие № 1 Знакомство с интерфейсом Word 2007………………………………...………. 6 Практическое занятие № 2 Создание и редактирование документа Word….……………………………... 12 Практическое занятие № 3 Форматирование документа Word…………………………………………..… 27 Практическое занятие № 4 Создание и редактирование таблиц…………………………………………..... 33 Практическое занятие № 5 Создание и редактирование графических объектов…………………………... 40 Практическое занятие № 6 Формулы. Ссылки. Индексы. Гиперссылки. Оформление научной документации………….…………………………………………………….…... 48 Практическое занятие № 7 Создание структурированного документа…………………………..………... 55 РАЗДЕЛ 2. ТЕХНОЛОГИЯ ОБРАБОТКИ ИНФОРМАЦИИ В ЭЛЕКТРОННЫХ ТАБЛИЦАХ………..……………….…………………….. 59 Основы MS EXCEL. Элементы окна и настройки………………………….…. 59 Практическое занятие № 1 Основные приемы работы. Создание и оформление таблиц……………..…... 65 Практическое занятие № 2 Использование формул. Операторы. Математические расчёты. Возможные ошибки……………….…………………………………………….. 68 Практическое занятие № 3 Адресация ячеек. Относительные, абсолютные и смешанные ссылки. Использование логических выражений…..……………………………………. 73 Практическое занятие № 4 Создание и редактирование графиков и диаграмм. Поверхности……............ 77 Практическое занятие №5 Функции условия……...………………………………………………………… 88 Практическое занятие № 6 Решение задачи табулирования функции. Построение и редактирование диаграммы….…………………………………. 90 Практическое занятие №7 Использование средства Подбор параметров…….…………………………… 93
Практическое занятие №8 Таблицы подстановки…………………………………………………………… 99 Практическое занятие №9 Поиск решения…………………………………………...……………………… 104 Практическое занятие №10 Сценарии…………………………………………………………………………. 112 Практическое занятие №11 Функции для работы с матрицами………………………………………...…… 116 Практическое занятие №12 Работа с датами. Объединение ячеек с текстовыми данными. Создание пользовательских форматов……………….………………………… 120 Практическое занятие №13 Макросы……………………………………….…………………………………. 126 РАЗДЕЛ 3. ТЕХНОЛОГИЯ СОЗДАНИЯ ГИПЕРТЕКСТОВЫХ ДОКУМЕНТОВ НА БАЗЕ ЯЗЫКА HTML…………......…..……………… 131 Практическое занятие №1 Структура HTML-документа…………………………………………………… 131 Практическое занятие № 2 Форматирование текста………………..………………………………………. 132 Практическое занятие № 3 Создание списков………………………………………………………………. 140 Практическое занятие № 4 Создание гиперссылок…………………………….…………………………… 148 Практическое занятие № 5 Создание таблиц ………………………………………………………………… 152 Практическое занятие № 6 1. Вставка графики …………………………………………………………….. 161 2. Создание и вставка бегущей строки ………………………………………… 166 Практическое занятие № 7 Фреймы…………………………………………………………………..……… 169 Практическое занятие № 8 Формы………………………………………………………………………..….. 173 Приложение А. Задания для самостоятельного выполнения MS WORD… 177 Приложение Б. Задания для самостоятельного выполнения MS EXCEL… 193 Приложение В. Задания для контрольной работы по теме MS EXCEL…….. 199 Приложение Г. Основные теги языка HTML…………………………….… 201 Приложение Д. Коды и названия цветов в HTML………………………….. 203 Приложение Е. Задачи для подготовки к дифференцированному зачету… 209 Список литературы……………………………………………………………. 210
ОТ АВТОРОВ Учебное пособие «Информационные технологии» разработано для подготовки студентов высшего учебного заведения. В последнее время особенно бурно во всем мире идет процесс информатизации, и все больший вес приобретают науки, связанные с общением, информатизационными и коммуникационными процессами, поэтому данное пособие становится актуальным и востребованным. Все больший вес в жизни людей занимают технологии обработки информации и технологии, связанные с работой в сети, умение создавать Web-страницы. Современному человеку требуется не только определенный набор знаний, а умения самостоятельно приобретать недостающие, применять их в жизни. Одним из таких умений является умение работать с компьютером. Данное учебное пособие дает возможность студентам освоить технологии обработки информации и создавать продукты, которые можно применять в сети Интернет. Целью данного учебного пособия является формирование практических навыков работы в текстовом редакторе Microsoft Word, табличном процессоре Microsoft Excel. Также получение навыков работы в web-страницах на базе языка гипертекстовой разметки документов HTML. Учебное пособие ориентировано на студентов, которые интересуются информационными технологиями (углубленное изучение дисциплин: информатика, информационные технологии, мировые информационные ресурсы и интернет, технология использования программных продуктов). Все занятия в учебном пособии представляют собой самостоятельное выполнение практических работ. Преимущество практических занятий заключается в том, что студенты самостоятельно работают на компьютере, выполняя определенные задания. Это помогает заложить фундамент для дальнейшей работе с новыми программными продуктами по их описанию, помогает закрепить основную терминологию и понятия.
РАЗДЕЛ 1. ТЕХНОЛОГИЯ ОБРАБОТКИ ТЕКСТОВОЙ ИНФОРМАЦИИ Практическое занятие № 1 Знакомство с интерфейсом Word 2007 Рекомендации по выполнению задания Основной заменой меню и панелей инструментов в Office Word 2007 служит «лента». Она предназначена для быстрого доступа к командам и состоит из вкладок, связанных с определенными целями или объектами. Каждая вкладка, в свою очередь, состоит из нескольких групп взаимосвязанных элементов управления. Вкладки появляются, когда они нужны для работы. Они ориентированы на выполнение различных задач и содержат группы. Кнопки команд в каждой группе служат для выполнения команд или отображения меню команд. Кроме стандартного набора вкладок, которые отображаются на «ленте» при запуске Office Word 2007, имеются вкладки еще двух типов, которые отображаются в интерфейсе в зависимости от выполняемой задачи: контекстные инструменты; вкладки приложений. Контекстные инструменты (рис. 1) позволяют работать с элементом, который выделен на странице, например, с таблицей, изображением или графическим объектом. Если щелкнуть такой элемент, относящийся к нему набор контекстных вкладок, выделенный цветом, появится рядом со стандартными вкладками. Контекстные вкладки содержат команды для работы с выделенным в документе элементом. Вкладки приложений (рис. 2) заменяют стандартный набор вкладок при переходе в определенные представления или режимы создания содержимого, например, Предварительный просмотр, Быстрая печать и др. Рис. 1 – Контекстный инструмент Работа с рисунками 1 – выделенный элемент в документе; 2 – название контекстного инструмента; 3 – контекстные вкладки
Рис. 2 – Вкладка приложения Предварительный просмотр Меню, панели инструментов и другие знакомые элементы Наряду с вкладками, группами и командами, в Office Word 2007 для выполнения задач применяются и другие элементы. Эти элементы похожи на меню и панели инструментов, знакомые пользователям по предыдущим версиям Word. Кнопка Microsoft Office. Эта кнопка, расположенная в левом верхнем углу окна приложения Word (рис. 3), служит для вызова показанного здесь меню. Рис. 3 – Кнопка Microsoft Office Панель быстрого доступа (рис. 4) по умолчанию расположена в верхней части окна приложения Word и предназначена для быстрого доступа к наиболее часто используемым функциям. Панель быстрого доступа можно настраивать, добавляя в нее новые команды.
Рис. 4 – Панель быстрого доступа Кнопки вызова диалоговых окон это маленькие значки, которые могут отображаться в некоторых группах. По нажатию такой кнопки открывается соответствующее диалоговое окно или область задач, содержащая дополнительные параметры, связанные с данной группой (рис. 5). Рис. 5 – Кнопка вызова диалогового окна Шрифт Добавление команд на панель быстрого доступа. Некоторые команды Word 2003 доступны в Office Word 2007 только из полного списка команд в диалоговом окне Параметры Word (рис. 6). Для использования этих команд в Office Word 2007 их следует предварительно добавить на панель быстрого доступа. Для этого выполните следующие действия: Рис. 6 – Добавление команд на панель быстрого доступа
Задание 1 1. Запустите Microsoft Word 2007. 2. Нажмите кнопку Microsoft Office , а затем щелкните Параметры Word. 3. В списке слева выберите пункт Настройка. 4. В раскрывающемся списке Выбрать команды из щелкните Все команды. 5. В поле Настройка панели быстрого доступа выберите вариант Для всех документов (по умолчанию) или определенный документ. 6. Выберите нужную команду, а затем нажмите кнопку Добавить. Повторите эти действия для каждой команды, которую нужно добавить. 7. С помощью кнопок со стрелками Вверх и Вниз расположите команды на панели быстрого доступа в нужном порядке. 8. Нажмите кнопку OK. Закройте Microsoft Word. Задание 2 Лента 1. Запустите Microsoft Word 2007. Главный элемент пользовательского интерфейса Microsoft Word 2007 представляет собой ленту, которая идет вдоль верхней части окна каждого приложения, вместо традиционных меню и панелей инструментов. 2. Нажмите кнопку Настройка панели быстрого доступа. 3. В меню выберите команду Свернуть ленту. Лента будет скрыта, названия вкладок останутся. 4. Разверните ленту двойным щелчком по названию вкладки Главная. 5. Сверните и разверните ленту с использованием комбинации клавиш Ctrl + F1. Задание 3 Вкладки По умолчанию в окне отображается семь постоянных вкладок: Главная, Вставка, Разметка страницы, Ссылки, Рассылки, Рецензирование, Вид. 1. Перейдите во вкладку Вставка. 2. Перейдите во вкладку Вид. 3. Вернитесь во вкладку Главная. Каждая вкладка связана с видом выполняемого действия. Например, вкладка Главная, которая открывается по умолчанию после запуска, содержит элементы, которые могут понадобиться на начальном этапе работы, когда необходимо набрать, отредактировать и отформатировать текст. Вкладка Разметка страницы предназначена для установки параметров страниц документов. Вкладка Вставка предназначена для вставки в документы различных объектов. И так далее. Кроме того, можно отобразить еще одну вкладку: Разработчик. 4. Щелкните по кнопке Microsoft Office. 5. Выберите команду Параметры Word.
6. Во вкладке Основные диалогового окна Параметры Word установите соответствующий флажок. Задание 4 Элементы управления Элементы управления на лентах и вкладках объединены в группы, связанные с видом выполняемого действия. Например, на вкладке Главная имеются группы для работы с буфером обмена, установки параметров шрифта, установки параметров абзацев, работы со стилями и редактирования. 1. Во вкладке Главная в группе Шрифт нажмите кнопку Полужирный (Ж). Убедитесь, что кнопка осталась нажатой (Кнопка). 2. Во вкладке Главная в группе Абзац щелкните по стрелке кнопки Заливка и выберите красный цвет. Убедитесь, что для первой строки документа установлена заливка красным цветом (Раскрывающиеся кнопки). Раскрывающиеся кнопки имеют стрелку в правой или нижней части. При щелчке по стрелке открывается меню или палитра, в которой можно выбрать необходимое действие или параметр. Выбранное действие или параметр запоминаются на кнопке, и для повторного применения не требуется открывать кнопку. 3. Во вкладке Главная в группе Стили щелкните по кнопке Дополнительные параметры списка Стили и выберите стиль Название. Убедитесь, что для первой строки документа удалена заливка красным цветом и изменены параметры шрифта. 4. Во вкладке Главная в группе Шрифт в раскрывающемся списке Размер шрифта выберите размер 10. Убедитесь, что в первой строке документа изменен размер шрифта (Раскрывающийся список). 5. Во вкладке Разметка страницы в группе Абзац в верхнем счетчике Интервал установите значение 42. Убедитесь, что курсор в первой строке документа переместился вниз (Счетчики). Счетчики применяют для установки числовых значений каких-либо параметров. Для изменения значения пользуются кнопками счетчика Больше (Вверх) и Меньше (Вниз). Также значение в поле счетчика можно ввести с клавиатуры и нажать клавишу Enter Во вкладке Разметка страницы в группе Параметры страницы щелкните по кнопке Номера строк и выберите команду Непрерывная. Убедитесь, что справа от первой строки документа появился номер 1 (Флажки используются для применения какого-либо параметра. Для установки или снятия флажка достаточно щелкнуть по нему мышью). 6. Во вкладке Главная отобразите диалоговое окно группы Шрифт. Закройте диалоговое окно Шрифт (Диалоговое окно). 7. Во вкладке Главная отобразите всплывающую подсказку для кнопки Очистить формат. Отобразите окно справочной системы для этой кнопки (Всплывающая подсказка). Для каждого элемента управления можно отобразить всплывающую
подсказку с информацией о назначении этого элемента — достаточно навести на него и на некоторое время зафиксировать указатель мыши. 8. Закройте Microsoft Word 2007. Изменения в документе не сохраняйте. Задание 5 Кнопка "Office", Панель быстрого доступа, Мини-панель инструментов 1. Запустите Microsoft Word 2007. Кнопка "Office" расположена в левом верхнем углу окна. При нажатии кнопки отображается меню основных команд для работы с файлами, список последних документов, а также команда для настройки параметров приложения (например, Параметры Word). Некоторые из команд меню кнопки "Office" имеют подчиненные меню. Панель быстрого доступа по умолчанию расположена в верхней части окна Word и предназначена для быстрого доступа к наиболее часто используемым функциям. По умолчанию панель содержит всего три кнопки: Сохранить, Отменить, Вернуть (Повторить). Панель быстрого доступа можно настраивать, добавляя в нее новые элементы или удаляя существующие. 2. Нажмите кнопку Настройка панели быстрого доступа. 3. Добавьте в Панель быстрого доступа кнопку Проверка правописания. Для добавления элемента, отсутствующего в списке, выберите команду Другие команды. Для добавления на панель любого элемента из любой вкладки можно также щелкнуть по этому элементу правой кнопкой мыши и в контекстном меню выбрать команду Добавить на панель быстрого доступа. Для удаления элемента из панели достаточно щелкнуть по нему правой кнопкой мыши и в контекстном меню выбрать команду Удалить с панели быстрого доступа. 4. Из вкладки Вставка (группа Колонтитулы) добавьте в Панель быстрого доступа кнопку Номер страницы. Мини-панель инструментов содержит основные наиболее часто используемые элементы для оформления текста документа. Мини-панель появляется автоматически при выделении фрагмента документа. Первоначально отображается полупрозрачная мини-панель. 5. Выделить фрагмент документа, рассмотреть появившуюся мини-панель инструментов. 6. Закройте Microsoft Word 2007. Вопросы для самоконтроля: 1. Лента в MS Word 2007 и управление ею. 2. Перечислить основные вкладки MS Word 2007. Как можно добавить вкладку на ленту? 3. Перечислить основные элементы управления на вкладках и ленте. 4. Перечислить основные команды кнопки Office. 5. В чем разница между панелью быстрого доступа и мини-панелью инструментов.
Практическое занятие № 2 Создание и редактирование документа WORD Задание 1 Рекомендации по выполнению задания Простой текст состоит из символов. Текст документа Word состоит из знаков. Каждый знак содержит параметры форматирования символа, то есть значения свойств, определяющих способ отображения. Программа Word использует специальные знаки для того, чтобы выделять в тексте различные структурные элементы: абзацы, таблицы, рисунки, объекты. Причем каждый из этих элементов имеет собственный набор параметров, влияющий на отображения текста. После запуска программы на экране появится окно приложения с находящимся внутри и подчиненным ему окном документа (смотри рис. 7). Рис. 7. Общий вид окна Microsoft Word 2007 С одним и тем же документом пользователь может работать и просматривать документ в различных режимах: Разметка страницы – позволяет расположение текста и объектов относительно физических страниц документа. Режим полноэкранного чтения – предназначен для удобного чтения документов. В этом режиме документ разбивается на страницы, которые отображаются на экране целиком, аналогично книжным страницам. Веб – документ – служит для формирования веб-страниц, для которых характерна неограниченная длина. Структура – служит для задания и редактирования иерархической структуры разделов основного текста. Черновик – предназначен для ввода и форматирования текста, отображаемого в виде непрерывной вертикальной полосы. Режимы просмотра проще всего переключать с помощью кнопок, расположенных в правом нижнем углу окна документа или с помощью кнопок, расположенных на вкладке Вид