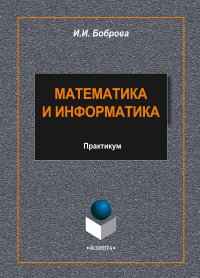Математика и информатика
Покупка
Тематика:
Основы математики
Издательство:
ФЛИНТА
Автор:
Боброва Инна Игоревна
Год издания: 2019
Кол-во страниц: 108
Дополнительно
Вид издания:
Учебное пособие
Уровень образования:
ВО - Бакалавриат
ISBN: 978-5-9765-2084-4
Артикул: 728321.01.99
Доступ онлайн
В корзину
Практикум по курсу «Математика и информатика» предназначен для организации и проведения лабораторных работ у студентов дневного отделения, получающих специальность 050703 «Дошкольная педагогика и психология». Он может быть использован для заочной формы обучения, поскольку включает теоретический материал, практические задания и контрольные вопросы по курсу. Учебный материал, представленный в издании, соответствует образовательному стандарту по специальности, поскольку содержит все дидактические единицы данного курса. Практикум поможет студентам освоить дисциплину и успешно сдать Интернет-экзамен.
Тематика:
ББК:
УДК:
ГРНТИ:
Скопировать запись
Фрагмент текстового слоя документа размещен для индексирующих роботов.
Для полноценной работы с документом, пожалуйста, перейдите в
ридер.
И.И. Боброва МАТЕМАТИКА И ИНФОРМАТИКА Практикум 3-е издание, стереотипное Москва Издательство «ФЛИНТА» 2019
УДК 004.9:373.2(076.5)
ББК 74.202.4я73
Б72
Автор-составитель:
канд. пед. наук, доц. кафедры прикладной информатики МаГУ Боброва И.И.
Рецензенты:
д-р пед. наук, проф. кафедры педагогика МаГУ Л.И. Савва
канд. пед. наук, доц., зав. кафедрой прикладной информатики МаГУ Е.Н. Гусева
Б72
Боброва И.И.
Математика и информатика [Электронный ресурс] : практикум /
И.И. Боброва. — 3-е изд., стер. — М. : ФЛИНТА, 2019. — 108 с.
ISBN 978-5-9765-2084-4
Практикум по курсу «Математика и информатика» предназначен для
организации и проведения лабораторных работ у студентов дневного отделения,
получающих специальность 050703 «Дошкольная педагогика и психология». Он
может быть использован для заочной формы обучения, поскольку включает
теоретический материал, практические задания и контрольные вопросы по курсу.
Учебный материал, представленный в издании, соответствует образовательному
стандарту по специальности, поскольку содержит все дидактические единицы
данного курса. Практикум поможет студентам освоить дисциплину и успешно сдать
Интернет-экзамен.
УДК 004.9:373.2(076.5)
ББК 74.202.4я73
ISBN 978-5-9765-2084-4
© Боброва И.И., 2014
© Издательство «ФЛИНТА», 2014
Содержание Практическая работа 1. Операционная система Windows XP. Основные объекты и приемы управления Windows. .............................................. 4 Практическая работа 2. Файловая система ОС Windows...................................... 12 Практическая работа 3. Текстовый процессор Microsoft Word........................... 21 Практическая работа 4. Форматирование текста в текстовом процессоре Microsoft Word. ......................................................................................................... 29 Практическая работа 5. Работа с таблицами в Microsoft Word ........................... 36 Практическая работа 6. Работа с графическими объектами в Microsoft Word ........................................................................................................ 44 Практическая работа 7. Электронная таблица Microsoft Excel........................... 59 Практическая работа 8. Вычисления в Microsoft Excel......................................... 69 Практическая работа 9. Графическое представление данных в Microsoft Excel ........................................................................................................ 77 Практическая работа 10. Подготовка презентаций в Microsoft Power Point.............................................................................................. 83 Практическая работа 11. Создание и редактирование данных в Microsoft Access. .................................................................................................... 93
Практическая работа 1. Операционная система Windows XP. Основные объекты и приемы управления Windows Цель обучения: ознакомиться с интерфейсом Microsoft Windows XP Professional, ос новными объектами Windows, приемами управления с помощью мыши. Теоретические аспекты Операционная система (ОС) — это совокупность программных средств, обеспе чивающая управление аппаратной частью компьютера и прикладными программами, а также их взаимодействие между собой и пользователем. Взаимодействие пользователя и операционной системы всегда осуществляется по спе циальным правилам. Эти правила образуют интерфейс пользователя. Наиболее удобным для пользователя является графический интерфейс. Особенностью этого интерфейса являет ся широкое использование условных, легко запоминающихся значков, закрепленных за теми или иными действиями, программами, устройствами и т.д. Графический интерфейс — ос новной интерфейс для операционных систем семейства Windows 9.х, чем и объясняется их популярность. Характерными особенностями операционной системы Windows являются: Операционная система Windows обеспечивает единообразный интерфейс для всех своих компонентов, а также для программ, которые разработаны для работы под управлением Windows. Операционная система Windows является графической средой, поэтому уп раление ее работой лучше всего осуществлять с помощью мыши. Операционная система Windows может обеспечить одновременное и неза висимое друг от друга выполнение нескольких программ и т.д. Элементы интерфейса Windows Основными элементами пользовательского интерфейса операционной системы Windows являются следующие объекты: рабочий стол, окна, значки, панели, меню, папки, приложения и документы.
Рабочий стол представляет собой фоновую область экрана, на которой размещают ся окна, значки документов, программ и устройств, а также различные панели, содержащие какие — либо группы значков. Окно. Каждый документ представлен на рабочем столе отдельным окном. Окно, как правило, отделяется от остальной части экрана прямоугольной рамкой и выделяется каким — либо цветом. В нем могут размещаться тексты, рисунки, таблицы, поля для ввода инфор мации и т.д. Окна могут изменять свои размеры и положение на столе, они могут как два листа бумаги на реальном столе, накладываться друг на друга и даже полностью перекры вать одно другое. Стандартными элементами любого окна являются: заголовок окна, в котором отображается название паки или программы; кнопка системного меню, с помощью которого вызываются команды изменения размеров окна и его перемещения; кнопки: Свернуть, Развернуть (Восстановить), Закрыть, дублирующие команды системного меню и служащие для ускорения их вызова: управляющее (основное) меню, содержащее имена ниспадающих меню; ниспадающее меню, содержащее группы команд, объединенных по функционально му назначению; панели инструментов, представляющие собой линейки командных кнопок для бы строго набора наиболее часто используемых команд; рабочее поле, где располагаются создаваемые в этом приложении документы; строка состояния, содержащая информацию о режимах работы приложения; вертикальные и горизонтальные линейки прокрутки. Они появляются если коли чество объектов слишком велико (или размер окна слишком мал) и служат для про смотра содержимого окна по горизонтали и вертикали; границы окна служат для изменения размеров окна. Для различного рода управляющих воздействий со стороны пользователя в операцион ной системе Windows используются различные элементы управления: кнопки, флажки, поля ввода и т.д. Наиболее часто в окнах встречаются кнопки, с помощью которых пользователь отдает операционной системе команду начать выполнение некоторой последовательности действий. Чаще всего кнопка имеет вид прямоугольника или квадрата, внутри которого на ходится название кнопки или значок, объясняющий ее назначение.
Значок (пиктограмма) — элемент интерфейса пользователя, представляющий со бой небольшую картинку, изображение, служащее для обозначения различных объектов ин терфейса: рабочего стола, дисковых устройств, принтеров, программ, документов и т.д. Важ ным частным случаем значков являются ярлыки. Ярлык — это значок, который является ссылкой на объект. Для того чтобы отличить ярлык объекта от самого объекта, в левом нижнем углу пиктограмм ярлыков изображается маленькая изогнутая черная стрелочка. Панели могут находиться на рабочем столе, имеют вид прямоугольной вертикальной или горизонтальной полосы, используются для размещения на них различных значков, эле ментов управления. В нижней части рабочего стола находится основная панель Windows, которую принято называть панелью задач. Она играет важную роль в организации работы с окнами. На Панель задач расположены часы, переключатель алфавита, кнопка Пуск. На Панель задач располагаются все запущенные в данный момент приложения. Меню называется элемент интерфейса пользователя, представляющий собой горизон тальный или вертикальный список альтернативных вариантов команд, действий, режимов, установок и т.д., из которых пользователь должен выбрать только один вариант. Отдельные варианты, из которых состоит список, принято называть пунктами или строками меню. Каждый объект Windows имеет уникальные свойства (имя, дата создания, адрес на дис ке, список доступных команд и т.д.). Для того чтобы получить доступ к списку доступных команд, используют контекстное меню, которое вызывают щелчком правой кнопкой мыши на объекте. Кнопка Пуск находится в левом нижнем углу рабочего стола. Меню кнопки Пуск обеспечивает доступ к программам, средствам настройки Windows, утилите поиска файлов и папок, справочной системе и командам завершения работы. Переключить английский язык на русский и наоборот можно двумя способами: Навести указатель мыши на переключатель алфавита, вызвать меню, щелкнув левой кнопкой мыши. В появившемся меню выбрать нужный язык, щелкнув левой кнопкой мыши. Нажать одновременно клавиши Ctrl + Shift.
Объект — абстрактный тип данных, состоящий как из данных, так и из различных функций, обрабатывающих эти данные. В Windows используется много различных типов объектов: окна, курсоры, значки и др. Файлом называется информация, хранящаяся на носителе и объединенная общим именем. Другим важным объектом файловой системы Windows является папка. Папка предназначена для хранения файлов, ярлыков и других объектов. Файлы объе диняются в папки по любому общему признаку, заданному их создателем (по типу, по при надлежности, по назначению, по времени создания и т.п.). Папке присваивается имя, которое записывается по тем же правилам, что и имя файла, но для папок не принято задавать рас ширение имен. Папки низких уровней вкладываются в папки более высокого уровня и явля ются для них вложенными. Приложением в Windows принято называть программу, разработанную для выпол нения под управлением Windows. Документом называется сформированный в какой–либо программе объект, содер жащий числовую, текстовую и т.д. информацию. Манипулятор мышь Большую часть команд в Windows можно выполнять с помощью мыши. С мышью свя зан активный элемент управления — указатель мыши, который перемещается по рабочему столу. Причем форма указателя мыши может служить определенным ориентиром в текущей ситуации. Основными приемами управления с помощью мыши являются: щелчок — кратковременное нажатие на левую клавишу мыши, когда указатель мыши позиционирован на том или ином объекте в окне; двойной щелчок — двукратное кратковременное нажатие левой клавиши мыши с очень небольшим интервалом между нажатиями, когда указатель мыши позициони рован на том или ином объекте в окне; щелчок правой кнопки мыши — используется для вызова контекстного меню объекта;
перетаскивание — установка указателя мыши на объекте рабочего стола, нажатие ле вой клавиши мыши и последующее перемещение указателя мыши в другое положе ние при нажатой клавише. Клавиша отпускается только тогда, когда указатель мыши займет нужное конечное положение; протягивание — выполняется, как и перетаскивание, но при этом происходит не пе ремещение экранного объекта, а изменение его формы; зависание — наведение указателя мыши на значок объекта или на элемент управления и задержание его на некоторое время (при этом обычно на экране появляется всплы вающая подсказка, кратко характеризующая свойства объекта). Понятие многозадачности Работа с приложениями составляет наиболее важную часть работы операционной сис темы. С точки зрения управлением приложений, различают однозадачные и многозадачные операционные системы. Операционная система Windows многозадачная. Она управляет распределением ресур сов вычислительной системы между задачами и обеспечивает: возможность одновременной или поочередной работы нескольких приложений; возможность обмена данными между приложениями; возможность совместного использования программных, аппаратных, сетевых и про чих ресурсов вычислительной системы несколькими приложениями. Каждая программа выполняется в отдельном окне. Из всех окон программ, находящих ся на экране, только одно принадлежит активной программе (оно выводится поверх всех ос тальных окон). Практические задания 1. Выбрать элемент на рабочем столе Переместить мышь, чтобы указатель оказался на значке Мой компьютер. Щелкнуть левой кнопкой мыши. Значок Мой компьютер изменит цвет, пока зывая, что он выбран для дальнейших действий, т.е. активизирован. Указать на кнопку Пуск и щелкнуть левой кнопкой мыши. Откроется меню кнопки Пуск. Переместить указатель на пустое пространство Рабочего стола и щелкнуть ле вой кнопкой мыши. Меню закроется.
2. Открыть контекстное меню Передвинуть указатель мыши на свободную область Рабочего стола и один раз щелкнуть правой кнопкой мыши. На экране появится контекстное меню со списком команд Рабочего стола. Указать на значок Мой компьютер и один раз щелкнуть правой кнопкой мы ши. Появится контекстное меню этого объекта. Щелкнуть левой кнопкой мыши на пустой области Рабочего стола. Контекст ное меню закроется. 3. Открыть объект Переместить указатель мыши на значок Мой компьютер. Дважды щелкнуть левой кнопкой мыши на этом значке. Откроется окно Мой компьютер, а на Панели задач появится новая кнопка с названием этого окна. Эти действия можно выполнить другим способом: установить курсор мыши на значок объекта и вызвать контекстное меню (по нажатию правой кнопки мыши). При этом из меню необходимо выбрать ко манду «открыть». Переместить указатель мыши на значок Корзина. Дважды щелкнуть левой кнопкой мыши на этом значке. Откроется окно Корзина, а на Панели задач появится новая кнопка с названием Корзина. 4. Активизировать окно На Панели задач щелкнуть левой кнопкой мыши по свернутому окну Мой ком пьютер. Окно Мой компьютер станет активным. (Оно выводится поверх остальных окон). Сделать активным окно Корзина. 5. Свернуть /восстановить окно Сделать активным окно Мой компьютер. Щелкнуть по кнопке Свернуть окно , которая находится в правом верхнем углу. Окно свернется до кнопки на панели задач. Щелкнуть по кнопке Мой компьютер на Панели задач — восстановятся преж ние размеры папки Мой компьютер.
6. Развернуть/восстановить окно Щелкнуть по кнопке Развернуть , которая находится в правом верхнем уг лу. Окно распахнется на весь экран. Кнопка изменит вид на . Щелкнуть по кнопке Свернуть в окно - восстановятся прежние размеры. 7. Переместить окно Подвести указатель мыши к строке заголовка окна Мой компьютер. Нажать левую кнопку мыши и, удерживая её нажатой, передвинуть окно впра во, затем отпустите кнопку. Окно Мой компьютер переместится вправо. Те же действия выполнить с окном Корзина. 8. Изменить размеры окна Подвести указатель мыши к верхней стороне окна Мой компьютер. Указатель мыши изменит вид и превратиться в вертикальную обоюдоострую стрелку. Нажать левую кнопку мыши и, удерживая её нажатой, перетащите край окна влево, затем отпустите кнопку — окно сожмется по вертикали. Подвести указатель мыши к правой стороне окна Мой компьютер. Указатель мыши изменит вид и превратится в горизонтальную двунаправленную стрелку. Нажать левую кнопку мыши и, удерживая нажатой, перетащите край окна вниз, затем отпустите кнопку — окно сожмется по горизонтали. Те же действия выполните с окнами Корзина, Мои документы. Примечание: изменять размеры окна можно по диагонали, подведя указатель мыши к одному из углов и проделав аналогичную последовательность действий. 9. Работа с меню Щелкнуть на кнопке Пуск. Откроется меню Пуск. Указать на строку Программы. Справа откроется подменю, в котором предос тавлен выбор программ, установленных на данном компьютере. В подменю указать на строку Стандартные, которое имеет свое подменю. Просмотреть предложенный список. В меню Пуск указать на строку Настройка. При этом меню Стандартные и Программы закроются, и справа от меню Пуск откроется меню Настройка. Щелкнуть левой кнопкой мыши на свободном месте на Рабочем столе. Меню Пуск и Настройка закроются.
10. Окончание занятия Закрыть все открытые окна щелчком по кнопке Закрыть , в верхнем правом углу каждого окна. Если окно свернуто: правой кнопкой мыши щелкнуть по его кнопке на Панели задач, а затем щелкнуть мышью в меню Файл на пункте Закрыть. Переместить указатель мыши на значок кнопки Пуск, щелкнуть левой кнопкой мыши для вызова меню, выбрать команду Завершение работы → ОК. Задания для самостоятельного выполнения 1. Вызовите контекстное меню папки Корзина. 2. Откройте данную папку, просмотрите её содержимое. 3. Измените размеры окна и переместите его в верхний правый угол рабочего стола. Контрольные вопросы 1. Что такое операционная система? 2. Что такое интерфейс? 3. Какой интерфейс имеет операционная система Windows? 4. Назовите характерные особенности операционной системы Windows. 5. Назовите элементы интерфейса Windows. 6. Что такое Рабочий стол, Значок, Ярлык, Панель задач, меню? 7. Что вызывается кнопкой пуск? 8. Как изменить размеры окна? 9. Как вызвать контекстное меню? Его назначение. 10. Что означает многозадачный режим работы Windows? 11. Как выполнить перемещение окна на рабочем столе?
Доступ онлайн
В корзину